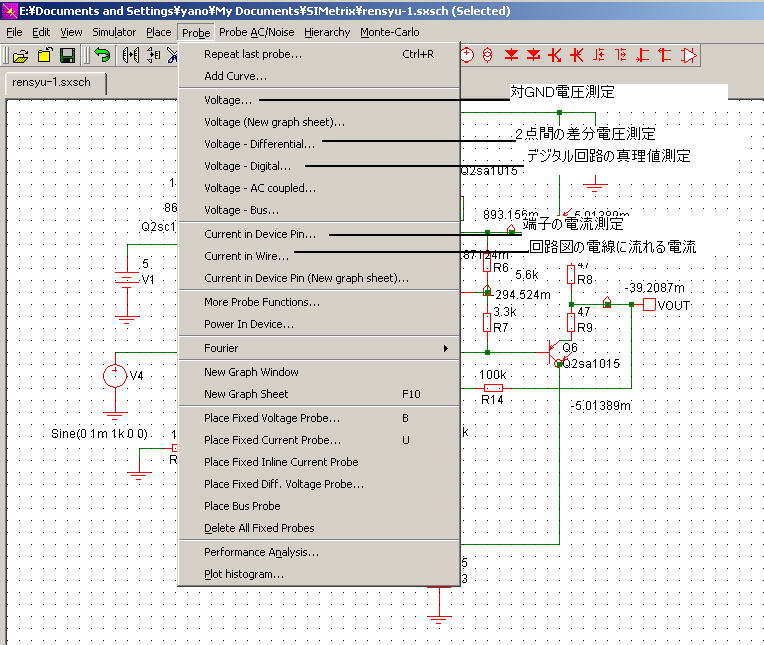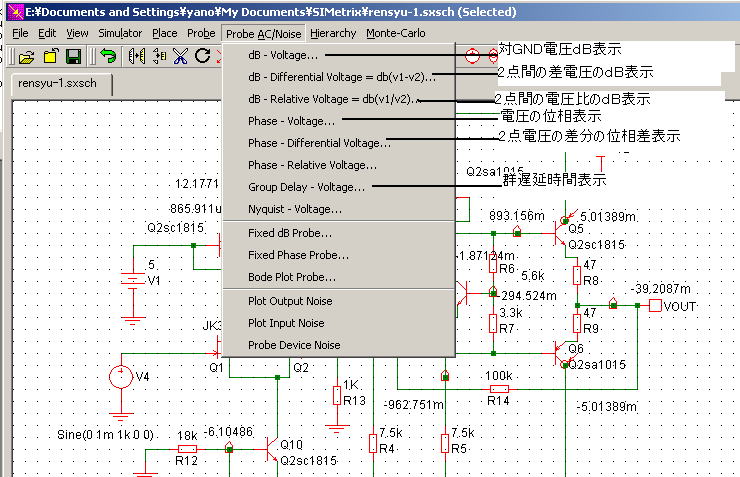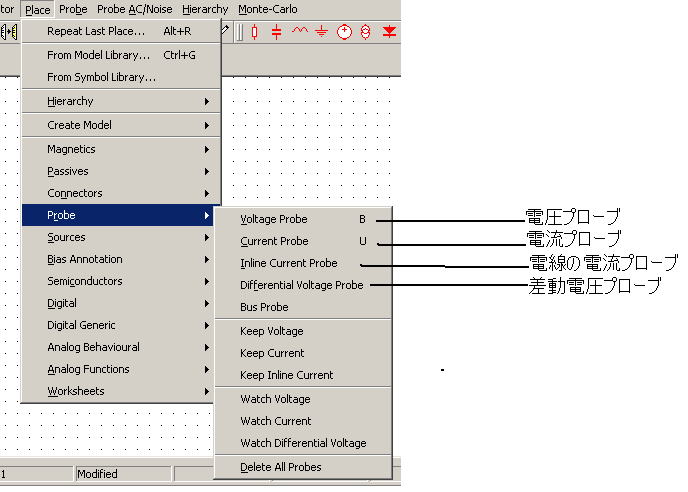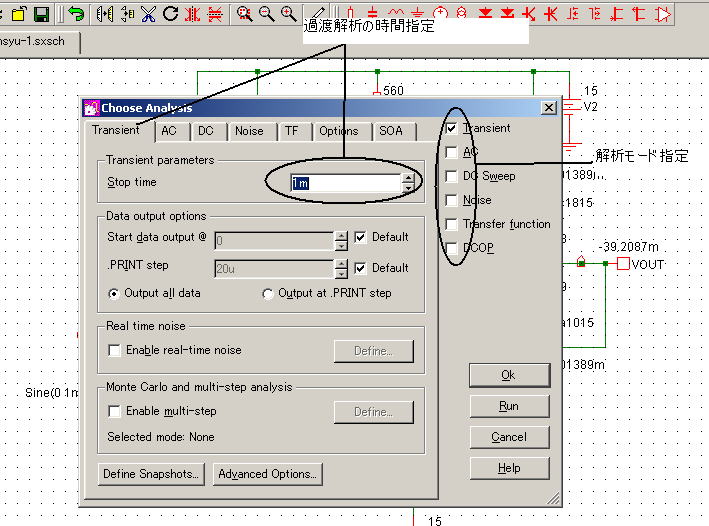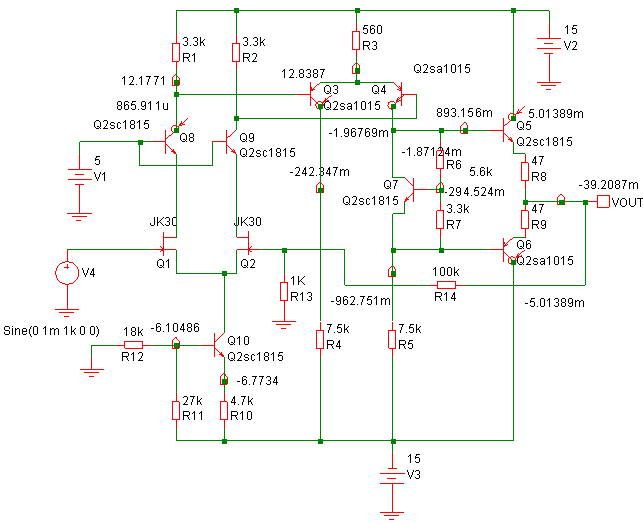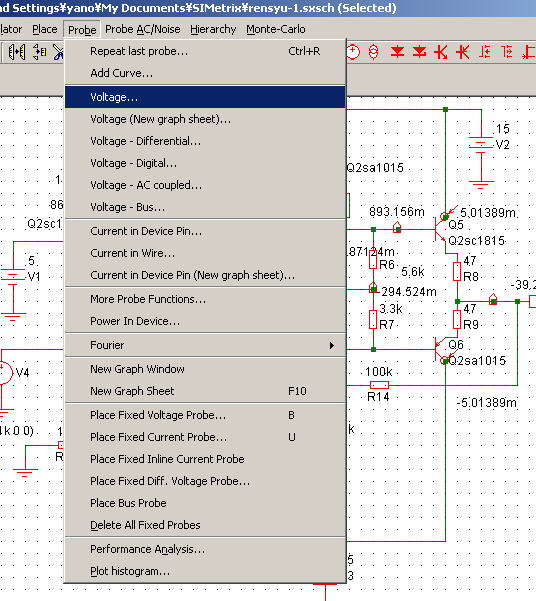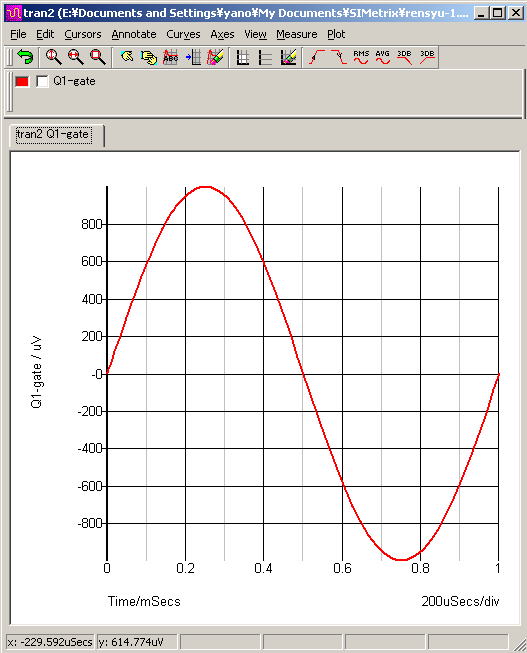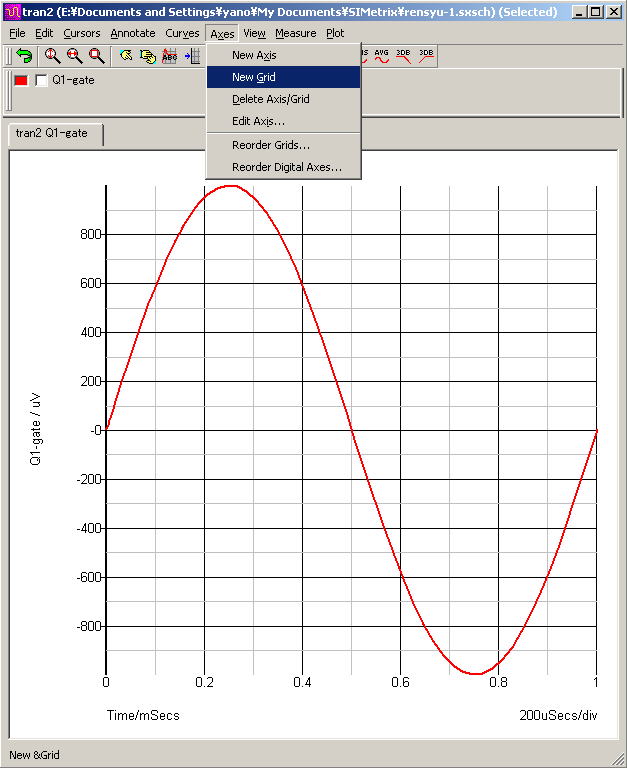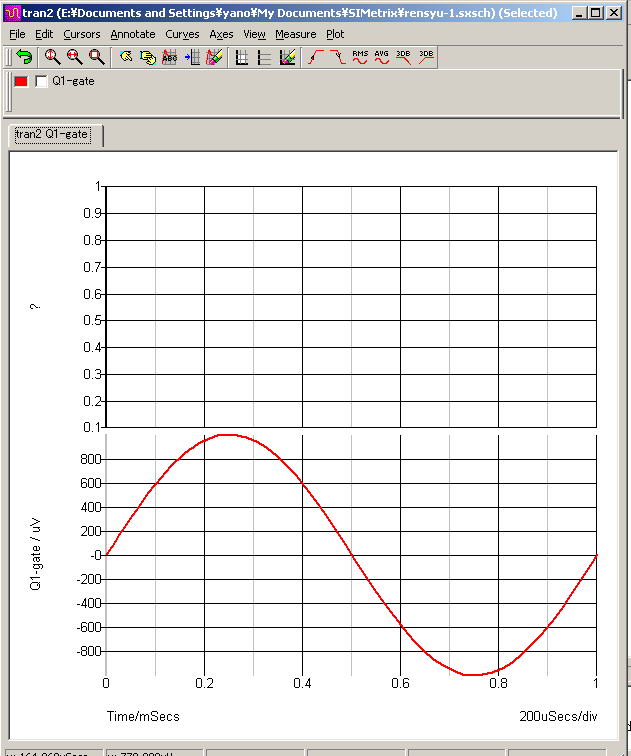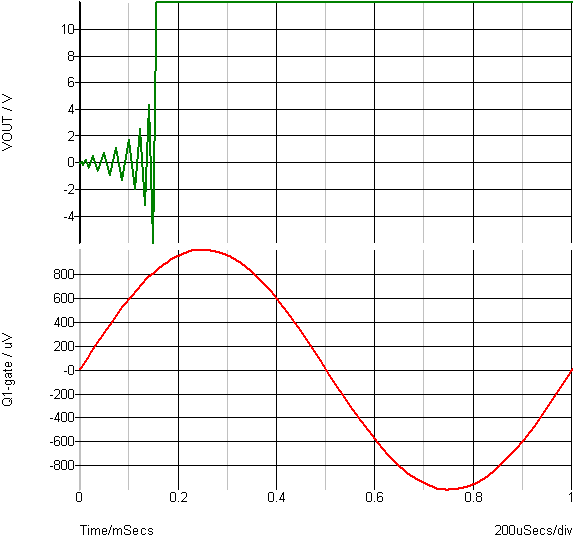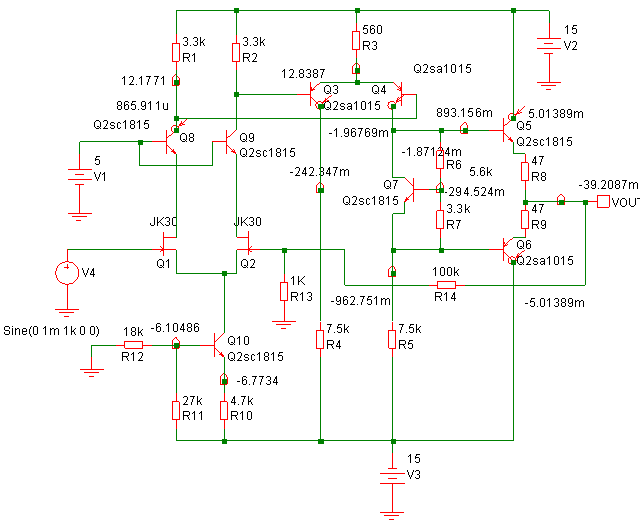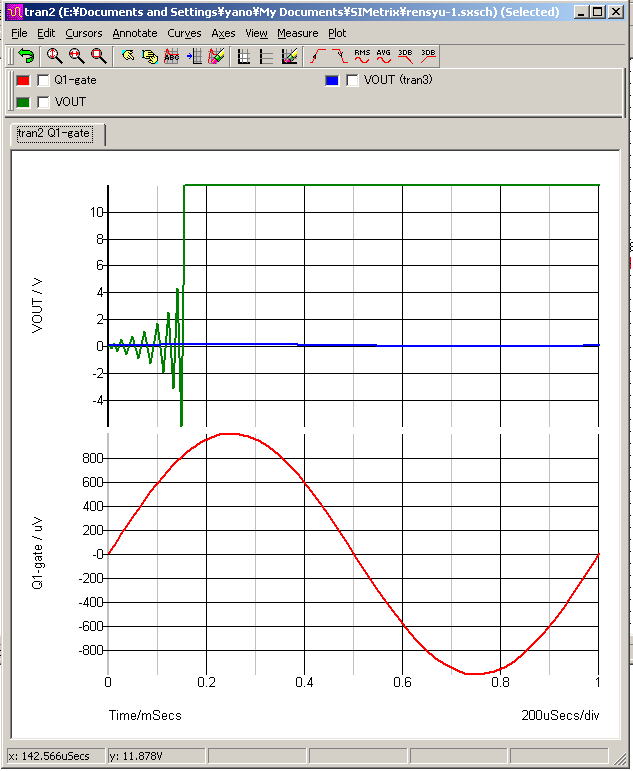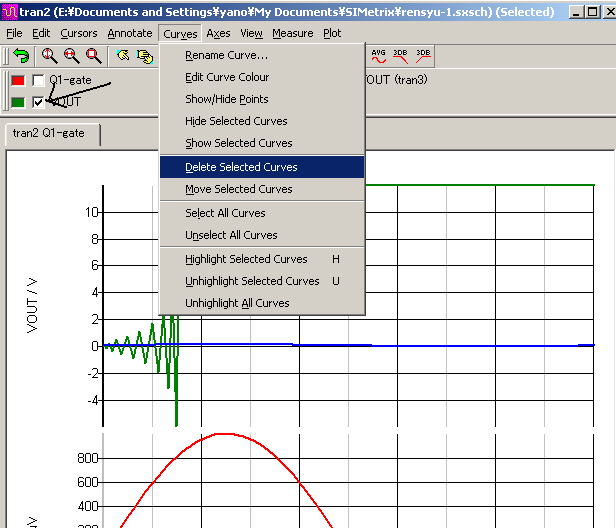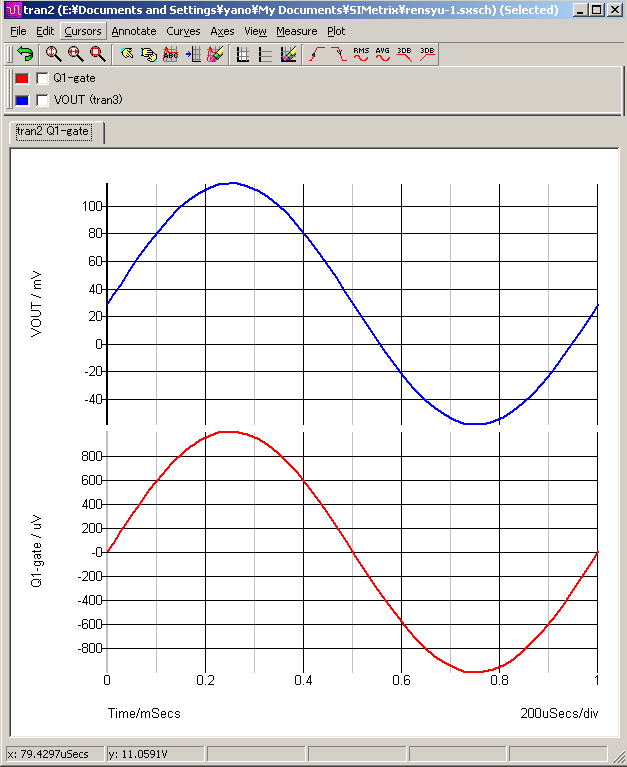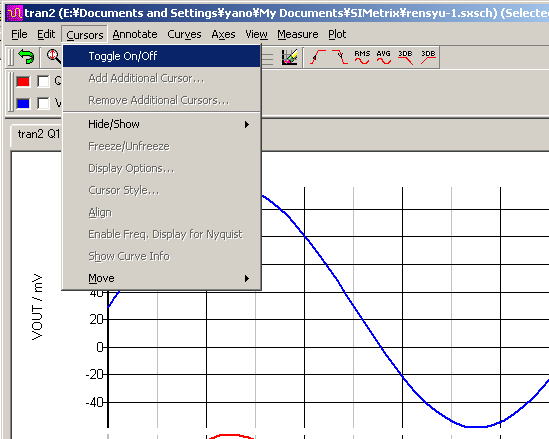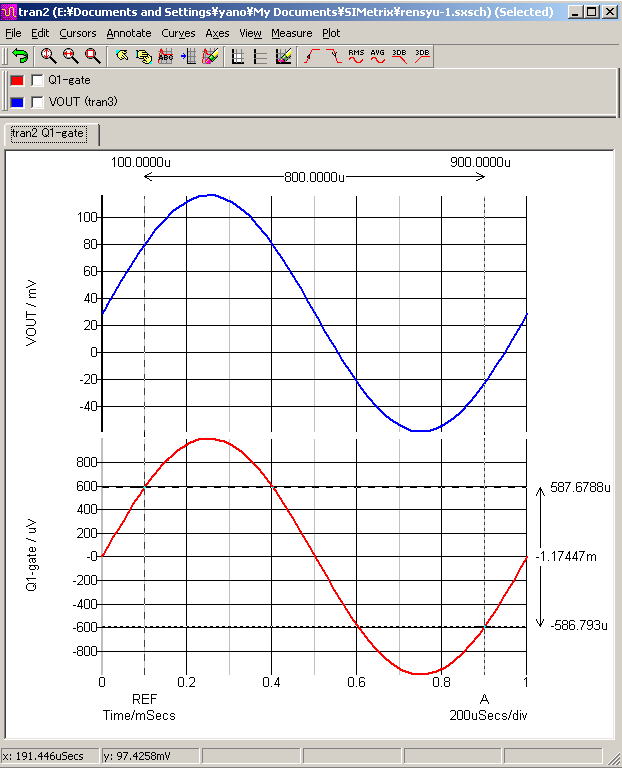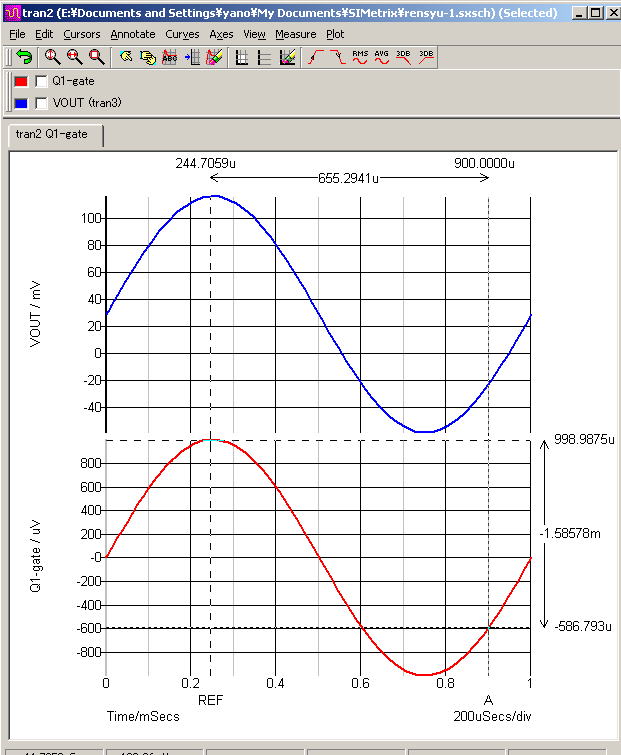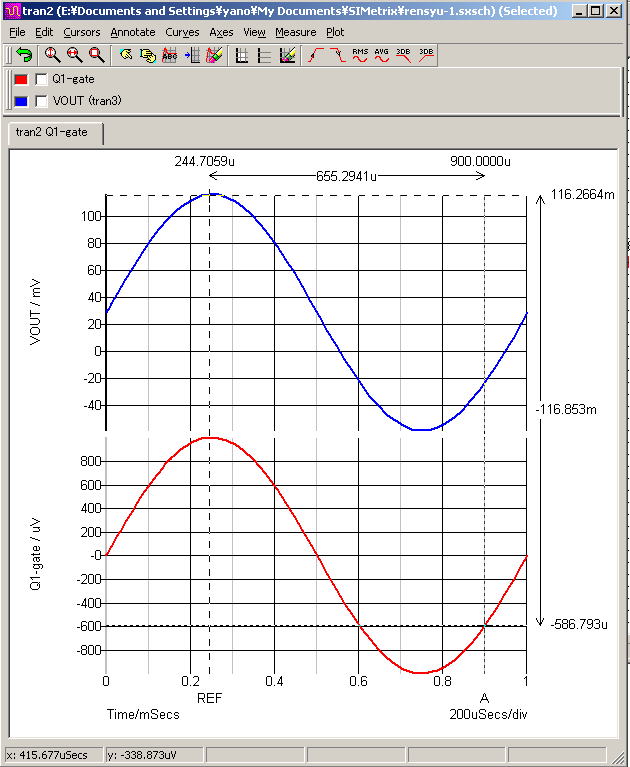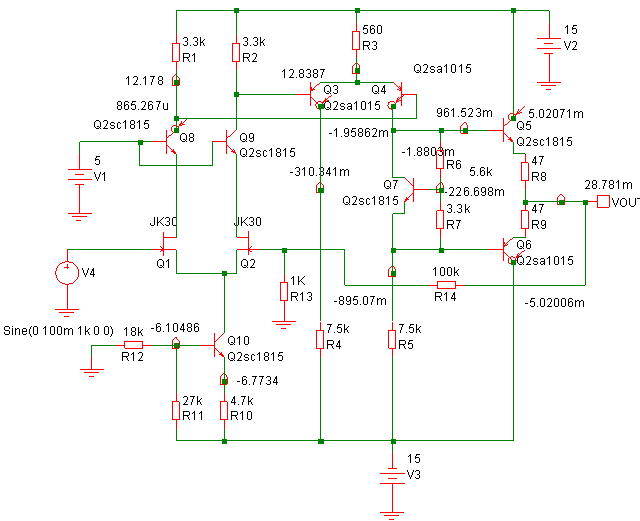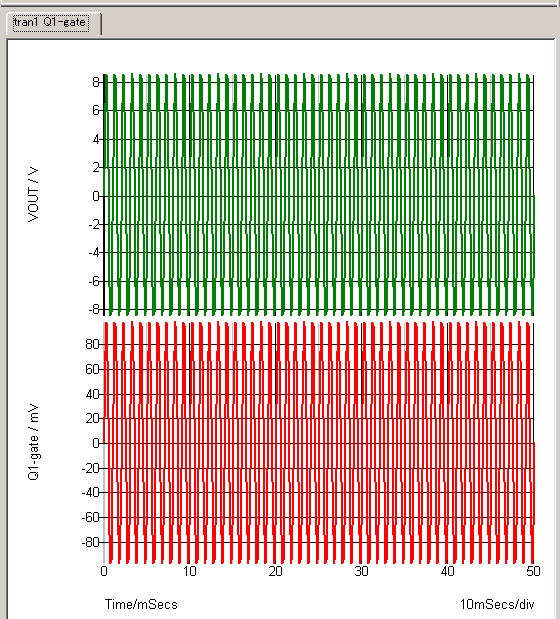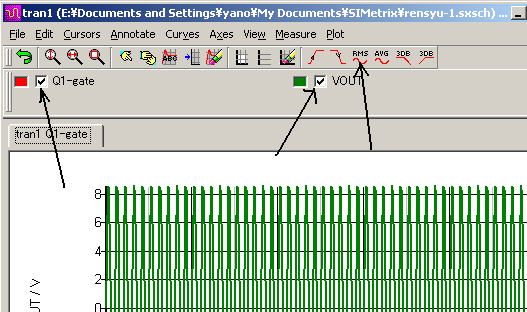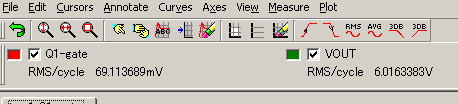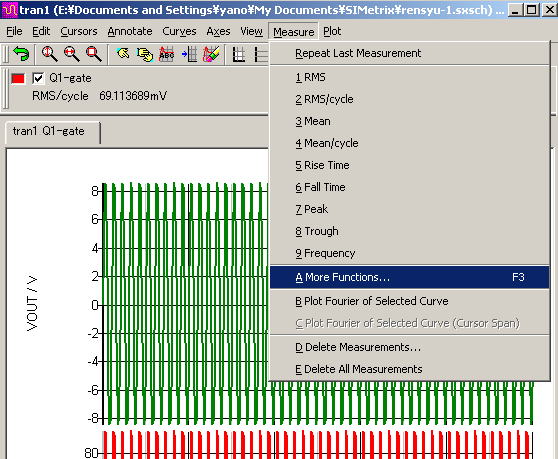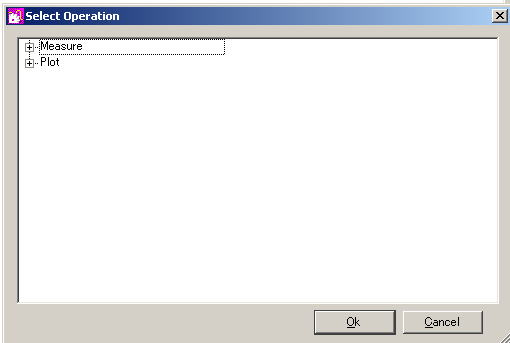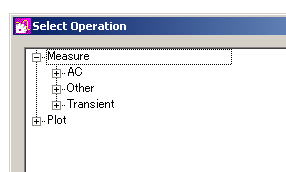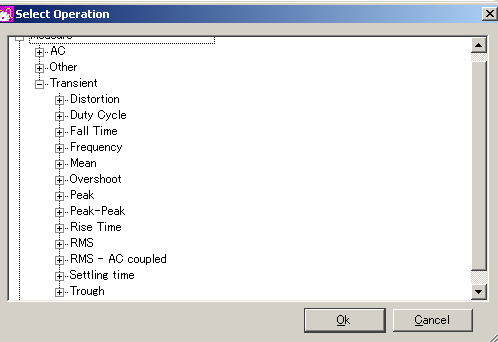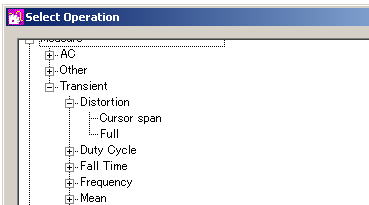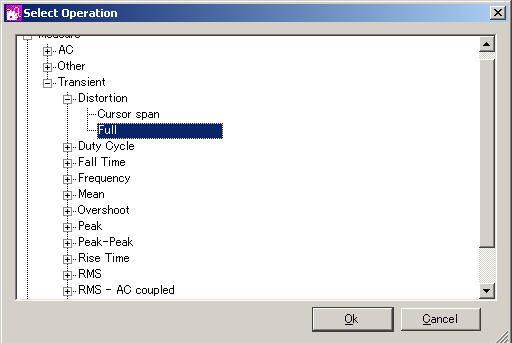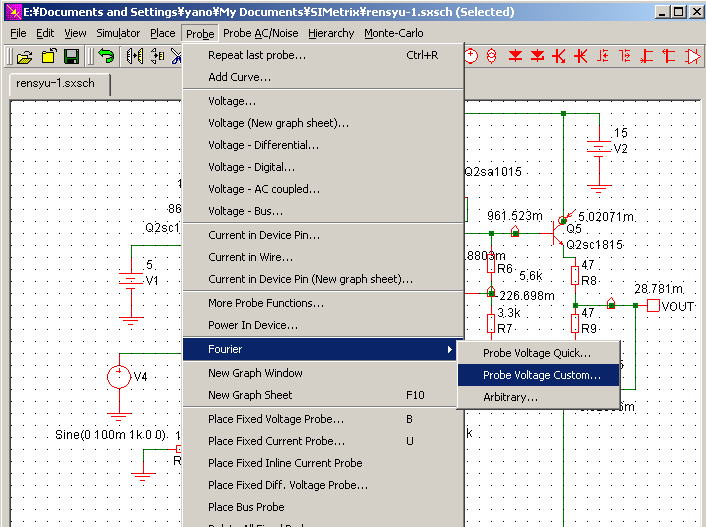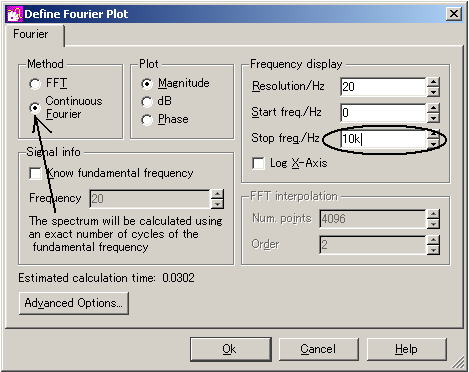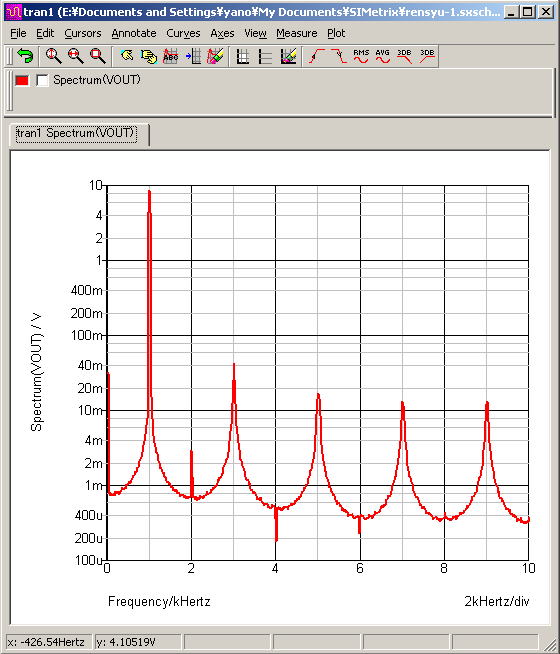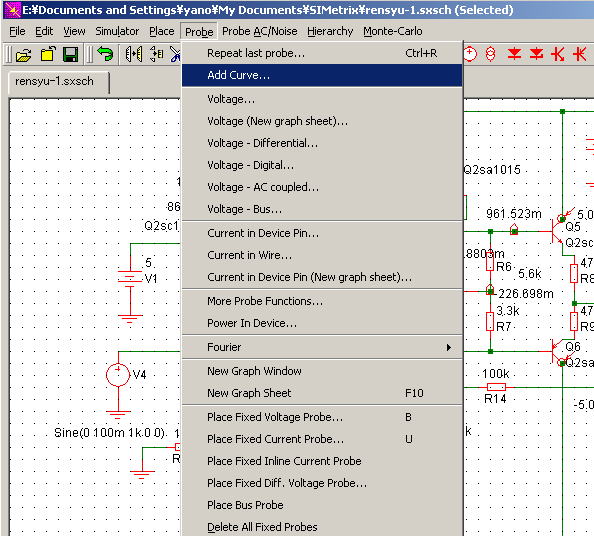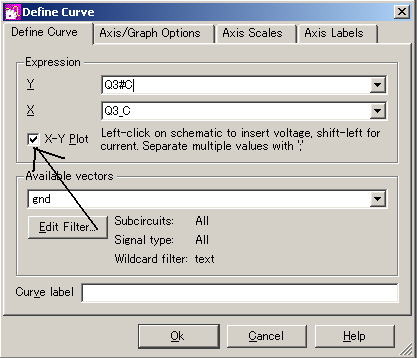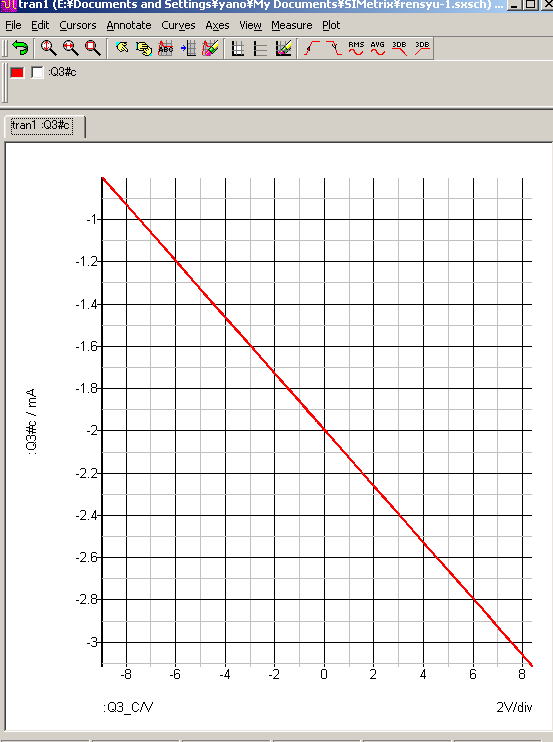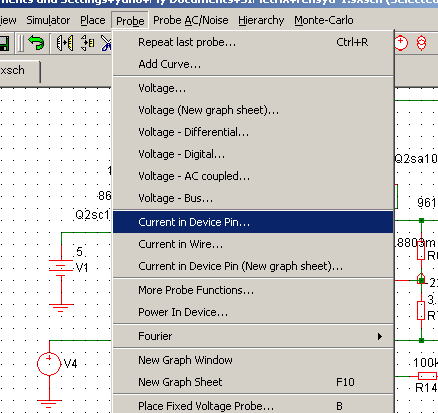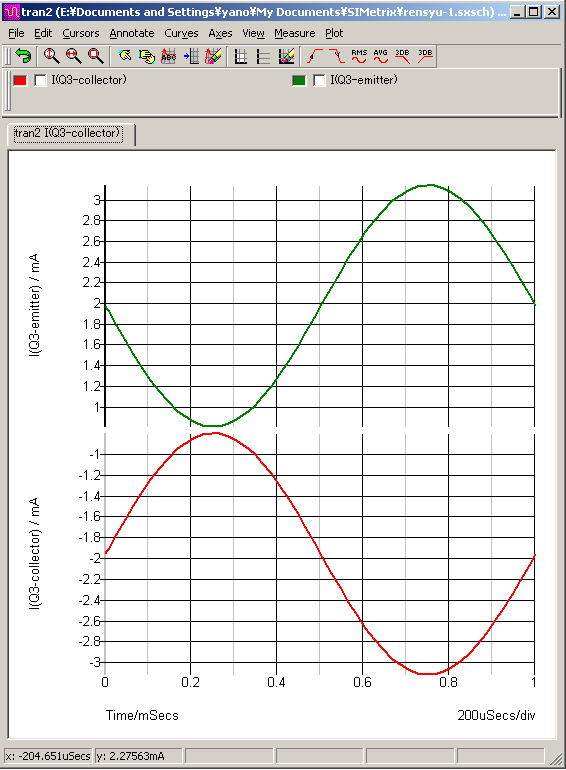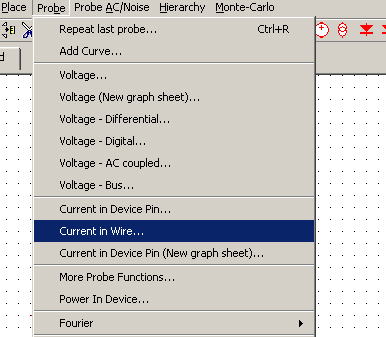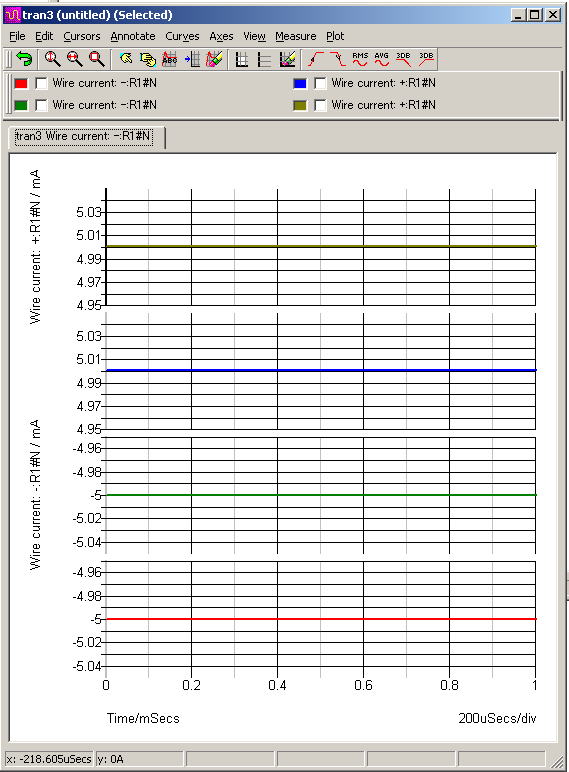Simetrix入門ー回路図の結果の見方・測定
Ver.1.004 2009.08.09
更新履歴
2009.03.21 Ver.1.000 新規作成 第2章追加
2009.03.22 Ver.1.001 第1章記事追加 第3章追加
2009.03.21 Ver.1.002 第2章訂正
2009.04.04 Ver.1.003 第1章前の説明に埋め込みプローブ追加
2009.08.09 Ver.1.004 第1章記事追加(電力の測定)
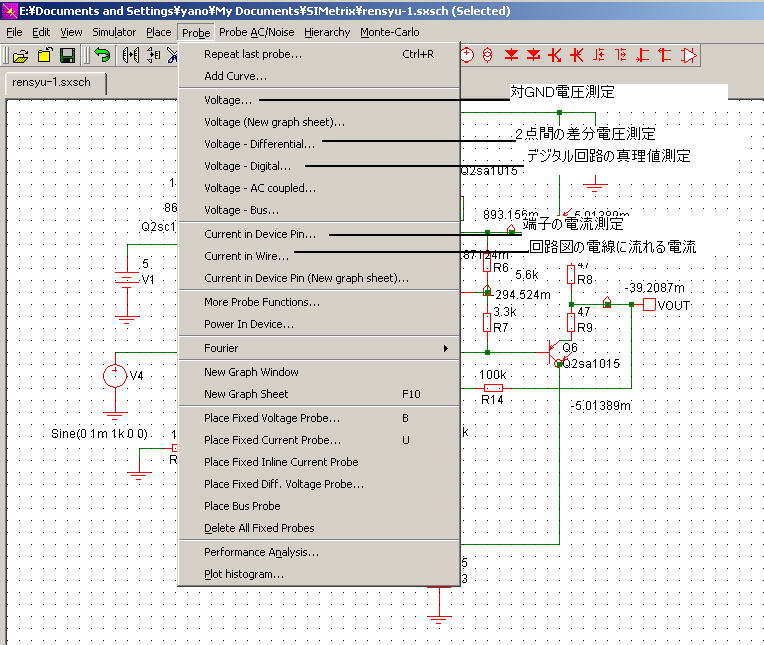
図1 Probe
Probeコマンドを開くとこれだけあります。このうち主に使うのはコメントした5つです。
もうひとつ忘れておりました、Power In Device....で消費電力を表示します。
また、AC解析すると、さらにこれだけ使えます。
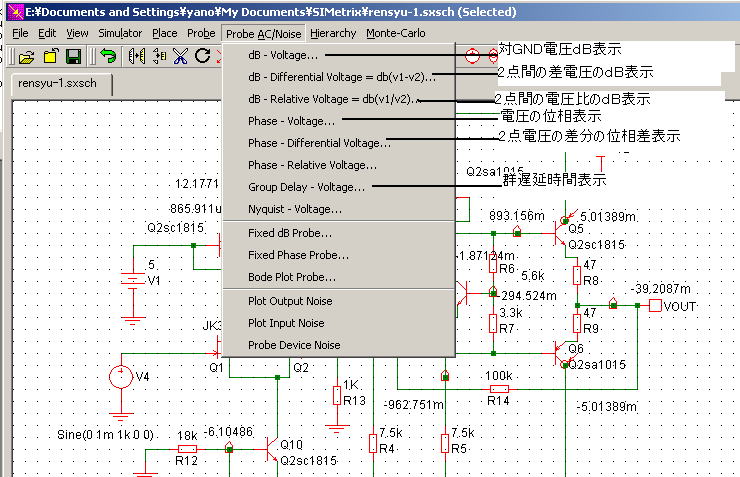
図2 AC解析
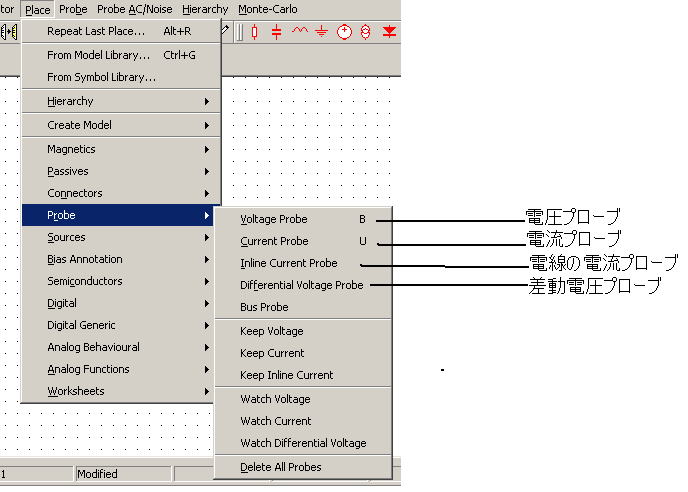
図2−1 回路図埋め込みプローブ
これらのプローブは回路図を書くとき、記入します。すると、シミュレーションと同時に電圧、電流が測定出来ます。
説明は不要でしょう。
第3章 グラフウインドウの便利機能
ここ。
第2章 AC解析後の測定
ここ。
第1章 過渡解析後の測定
【対GND電圧測定】
Simulatorの次にChoose Analysis...を押すとこの画面が出てきます。ここではTransient解析(過渡解析)が選んであります。
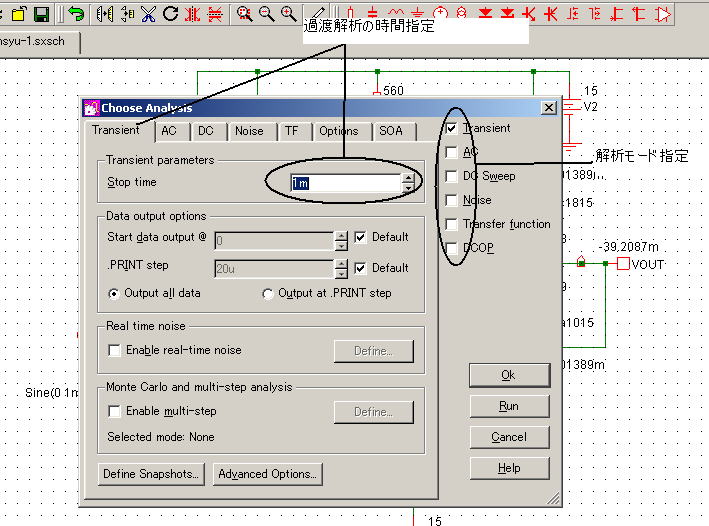
図3
このばあい、オシロのモードなので解析は時間で行われます。ここでは1mとなっていますので1mSだけ解析が行われます。
Runします。すると、Probeで測定ができます。
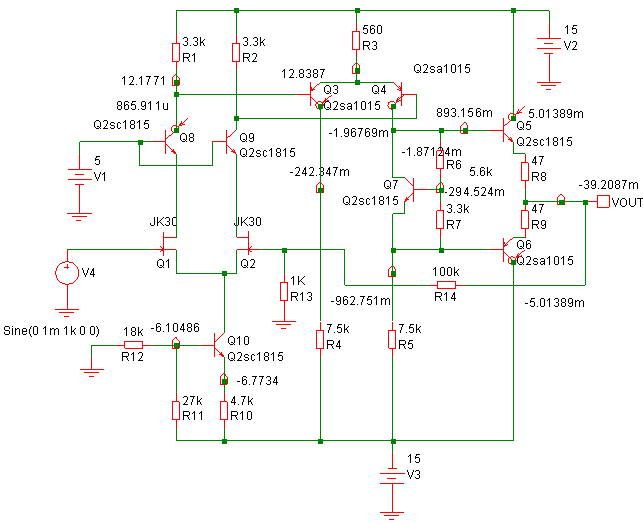
図4
この回路で話を進めます。
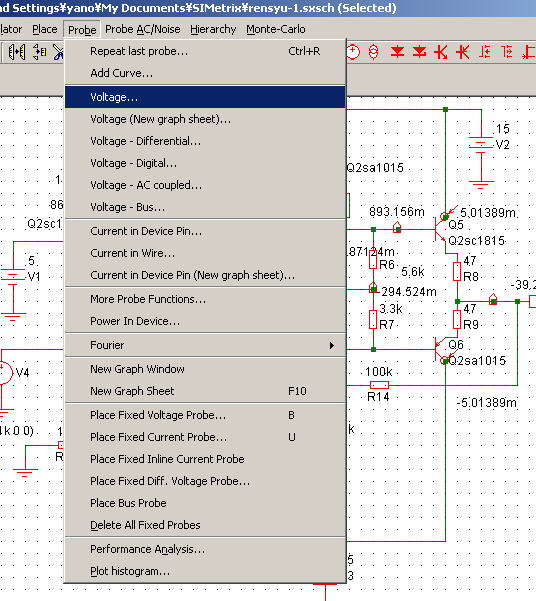
図5
シミュレーションが行われると全ての電圧が記録されていますが、対GND電圧測定はその都度これを選択してください。
voltage....をクリックします。するとカーソルがプローブになります。
たとえば、V4の電線をクリックしてください。
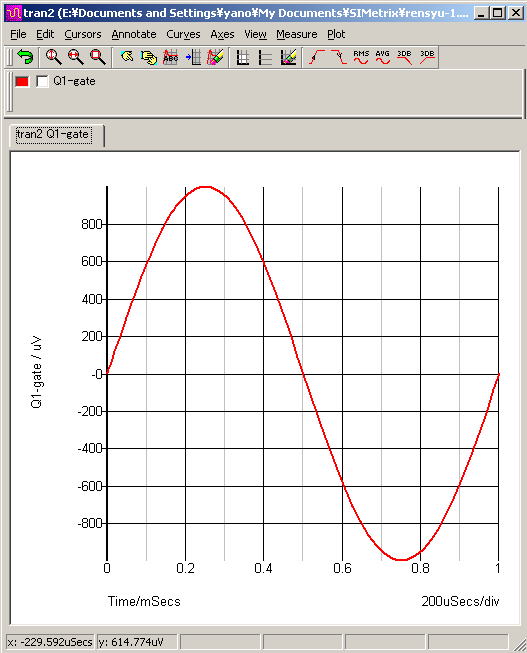
図6
すると、電圧が表示されます。
このようにどこでも測定できます。
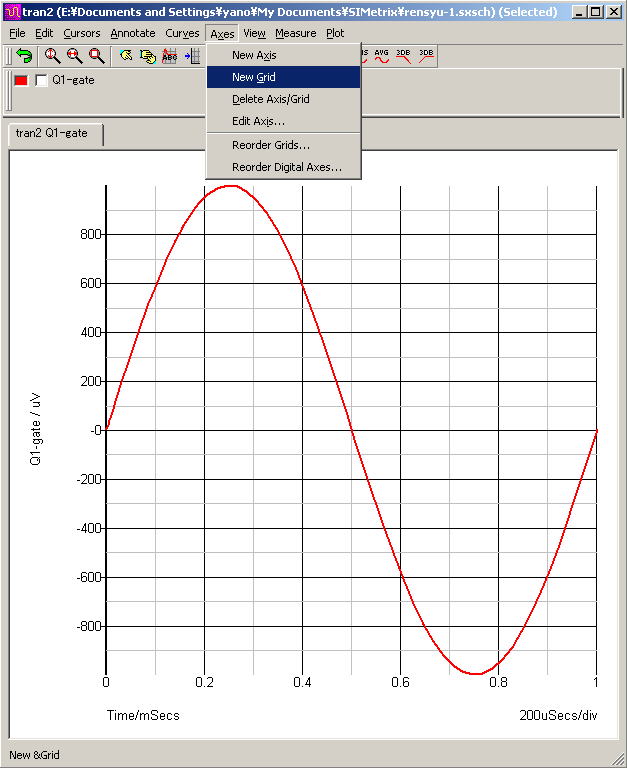
図2
New Gridを押してください。
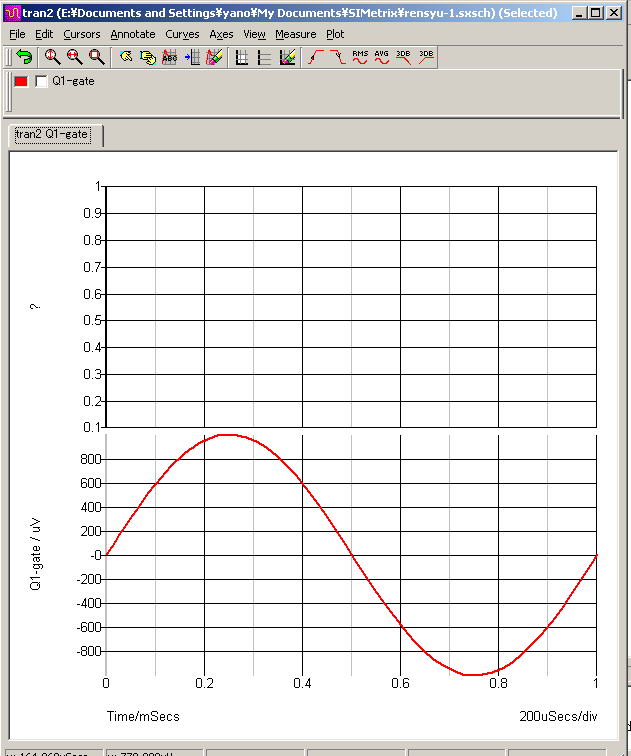
図3
すると、新しいグラフが作られました。
probeの次にVoltage..をえらんでプローブをだしてVOUTをクリックしてください。
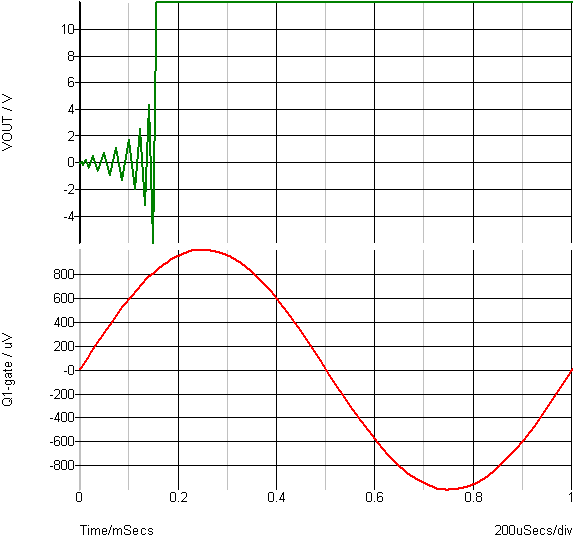
図4
おや、おかしいですね。あそうか、Q8,Q9とQ3,Q4の配線が間違っていることに気づきました。
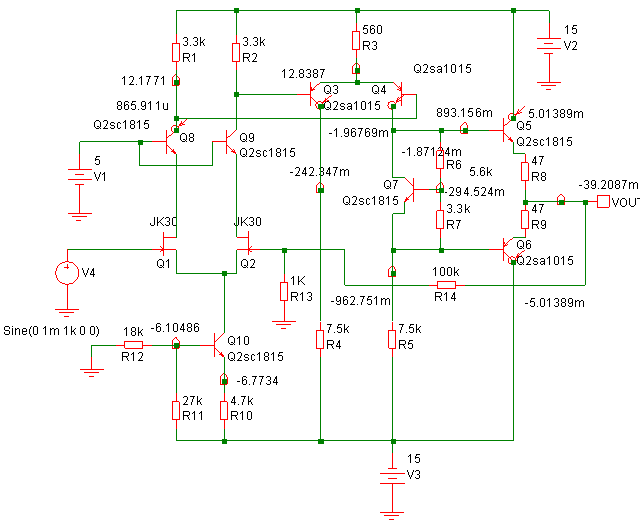
図5
再度、Runします。ProbeでVOUTをクリックしました。
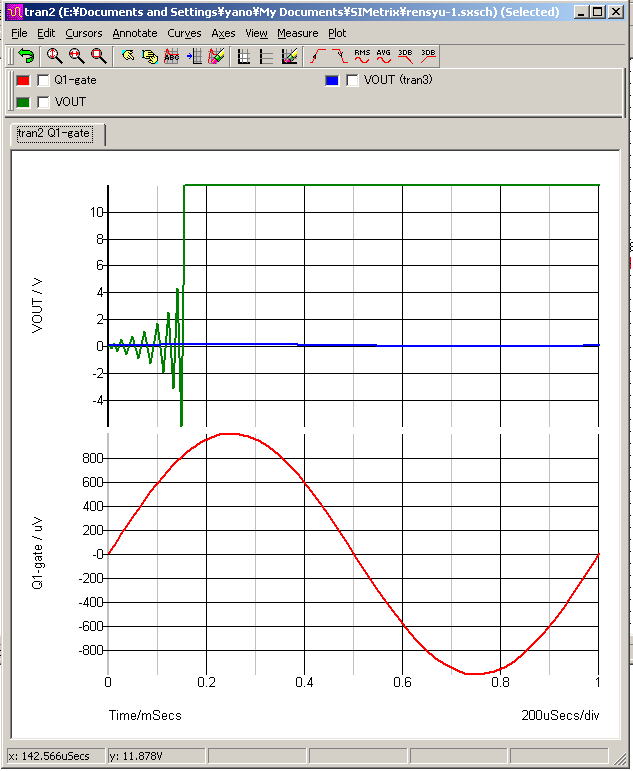
図6
【グラフから選んで削除する方法】
緑色のグラフを消しましょう。
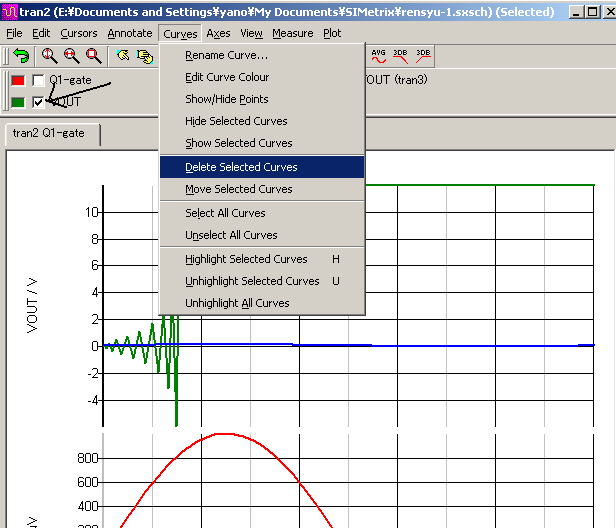
図7
まず、矢印にチェックを入れてCurvesでDelete Selected Curvesをクリックします。
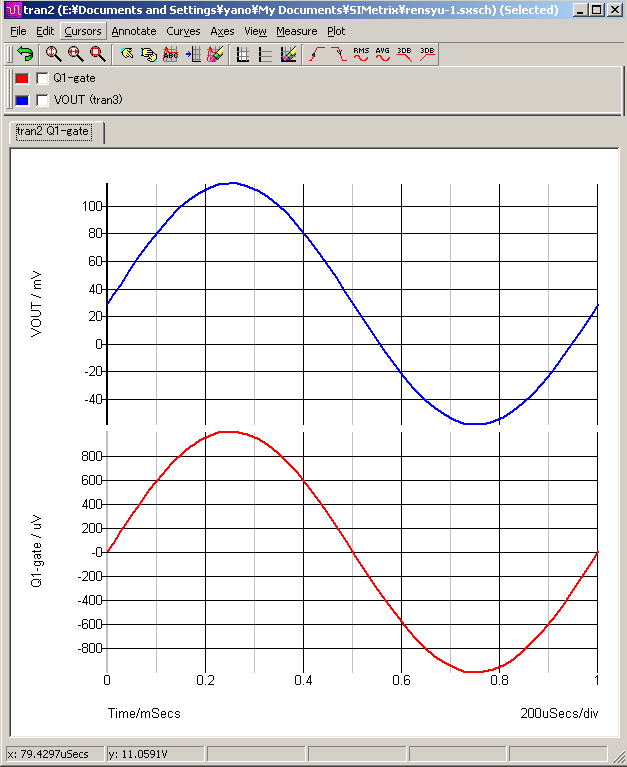
図8
【カーソル測定】
では、電圧を測定します。Cursorsでカーソルを出します。
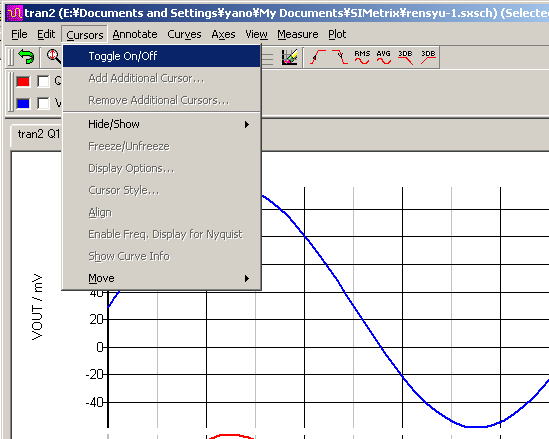
図9
これをクリックするとカーソルがでたり、消したりできます。
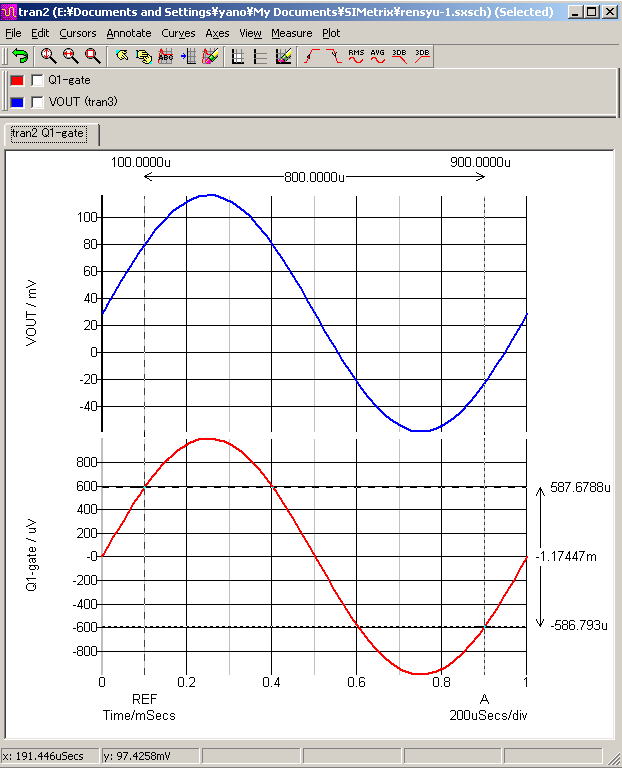
図10
グラフ上の数字はカーソルの時間と2つのカーソル間の時間差、右は2つのカーソルのそれぞれの電圧と電圧差を表しています。
そこで、左側の点線をマウスの左ボタンでつまみ最大値にあわせます。グラフがおかしくなったらUndoを押してください。
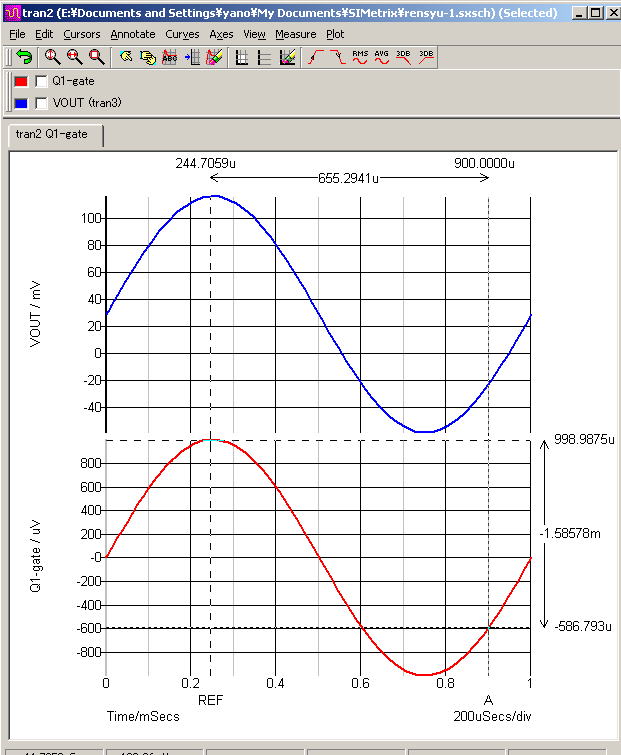
図11
すると、左のカーソルは赤の頂点にあります。次にCTRLキーをおしながらTABキーを押してください。
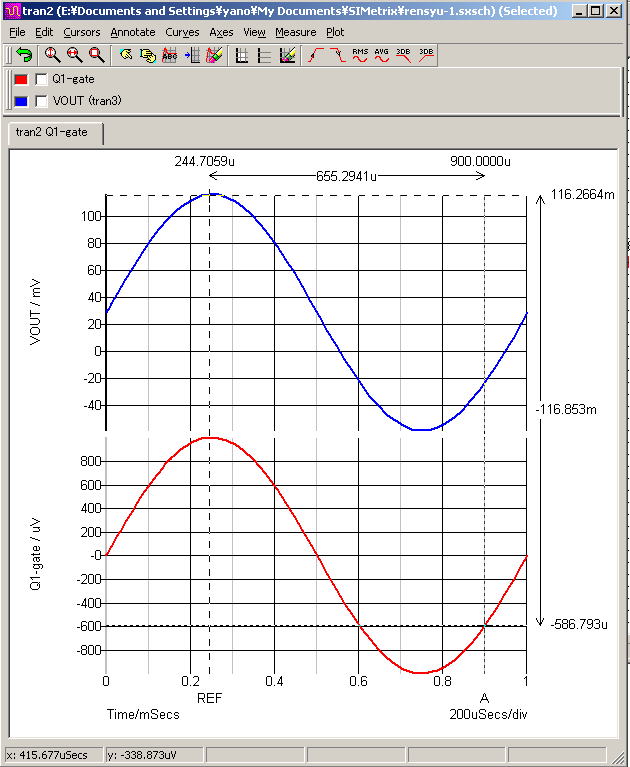
図12
すると、カーソルは青の方にいきました。
前は、約1mVで今度は約116mVなので、増幅率は116倍と分かります。
ここでは、グラフが2つなので、CTRLキーを押しながらTABキーをおすと赤青を行ったり来たりですが、3つだとさらに上に動きます。
また、右カーソルはTABキーだけで上下に動きます。
【2点間の電圧測定】
省略
【その他の測定】
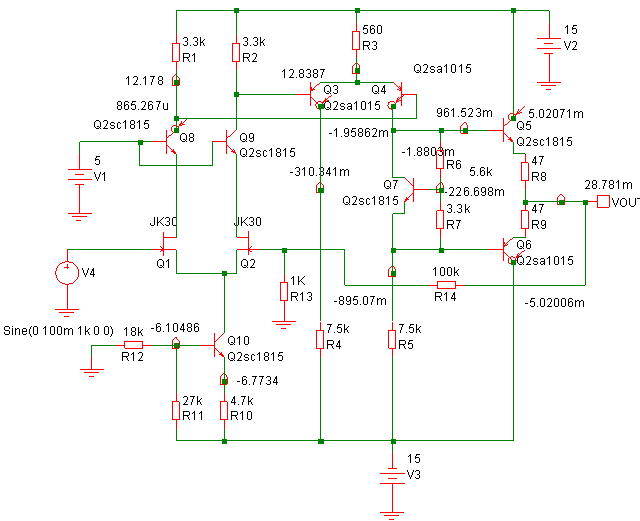
図13
グラフを消します。
V4を100mVにしてシミュレーション時間を50mSにしました。Runしました。
ProbeコマンドでV4とVoutを先ほどのように2つのグラフ表示します。
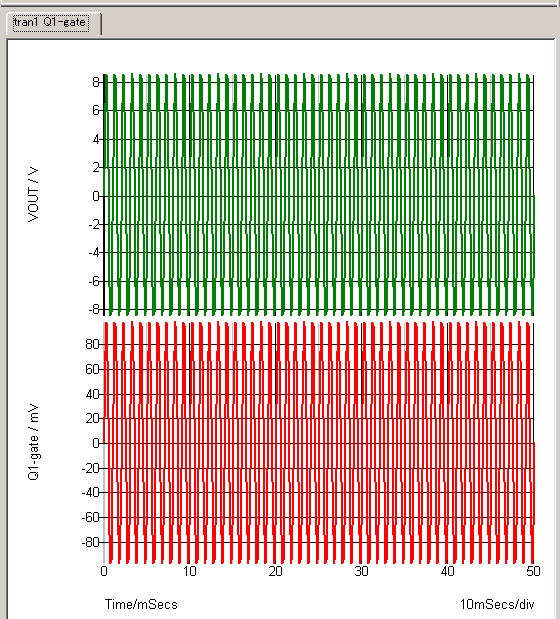
図13
このように表示されています。電圧の実効値を測りましょう。
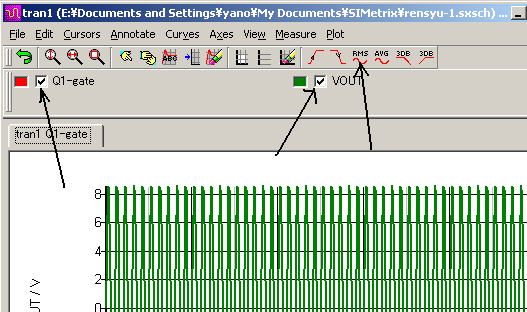
図14
赤と緑にチェックを入れてRMSアイコンをクリックします。
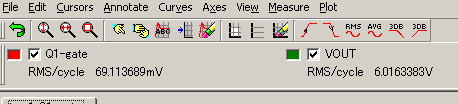
図15
このように測定できます。6.02/0.069=87.2倍です。おや、歪んでいるなあ。
そこで、
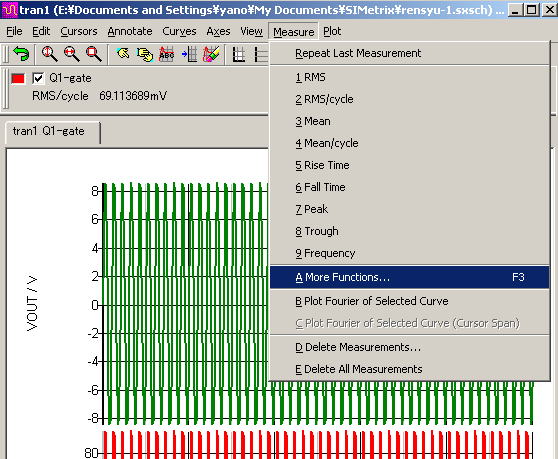
図16
これをクリックします。
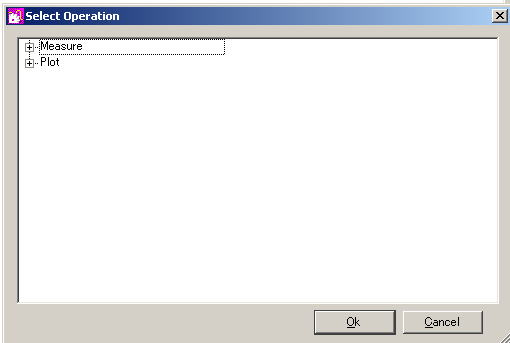
図17
Measureの+をクリックします。
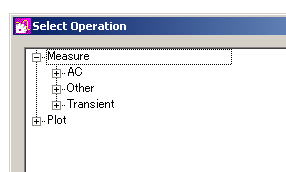
図18
次に、いまは、過渡解析なのでTransientの+を押します。
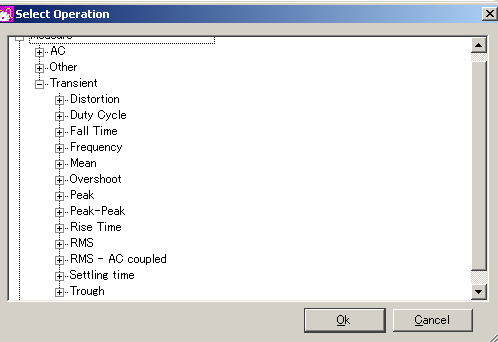
図19
すると、測定できる項目が現れます。
歪なので、Distortionの+をおします。
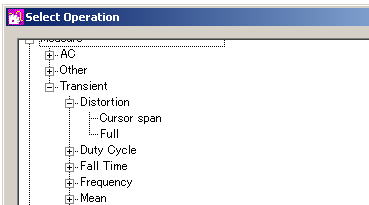
図20
すると、カーソル間(Cursor span)か全体(Full)かを指定できます。ここではFullをクリックして選びます。
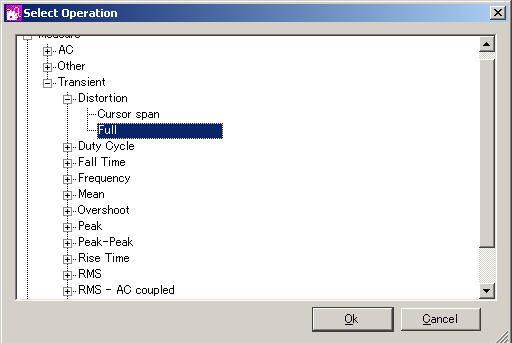
図21
OKボタンを押します。

図22
このように表示されます。
【フーリエ解析】
さて、高調波歪はどうなのでしょう。
グラフを消します。
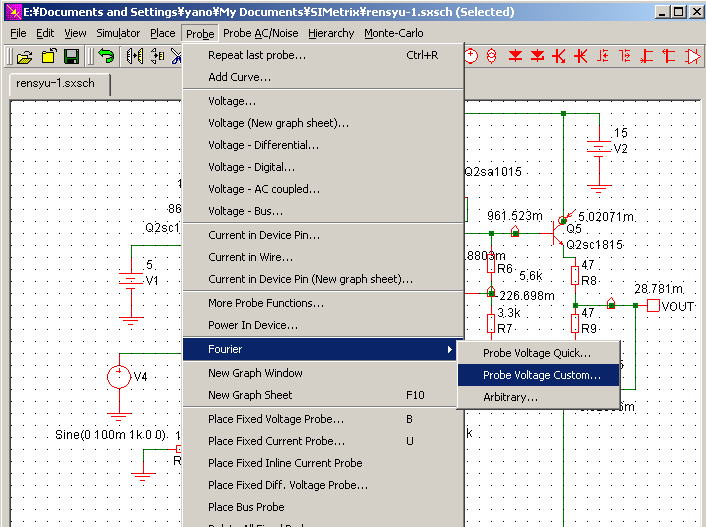
図23
フーリエ解析を行います。フーリエ解析は十分な波形数が必要です。クリックしてプローブが出るのでVOUTをクリックします。
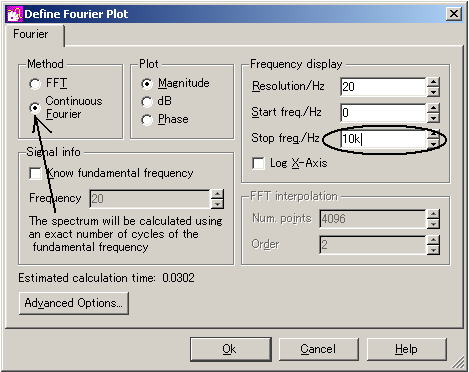
図24
矢印をチェックして、丸で囲んだところを変えます。ここでは10次波までなので10KHzです。OKボタンを押します。
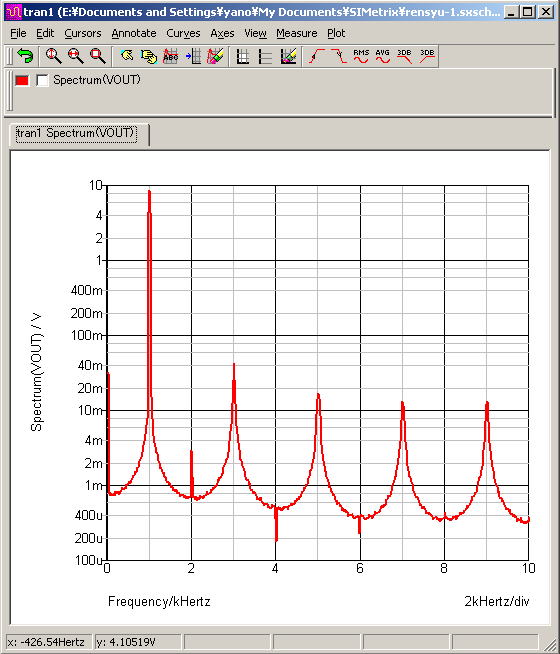
図25
となります。
さて、ひずみを測定するときは、過渡解析の時間分解能が関係してきます。
【X-Y表示】
では、過渡解析時間を1mSに戻し、Runします。
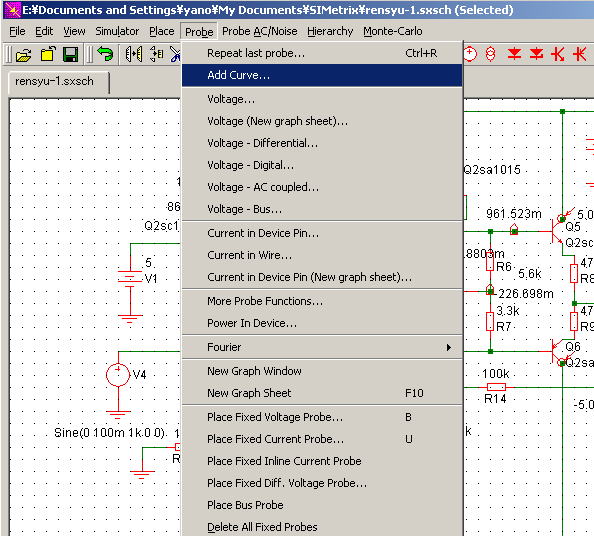
図26
Add Curveをクリックします。
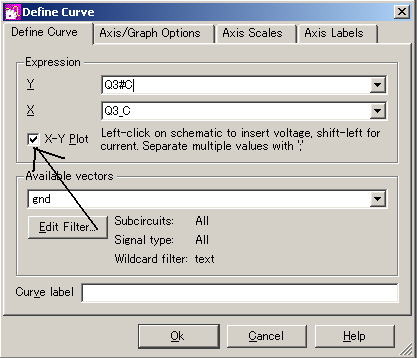
図27
X-Y Plotにチェックを入れます。Xのテキストボックスをクリックして、マウスでQ3のコレクタをヒットします。
次にYのテキストボックスをクリックしてからSHIFTキーを押しながらマウスでQ3のコレクタをヒットします。
すると、図のようになるはずです。
OKボタンを押します。
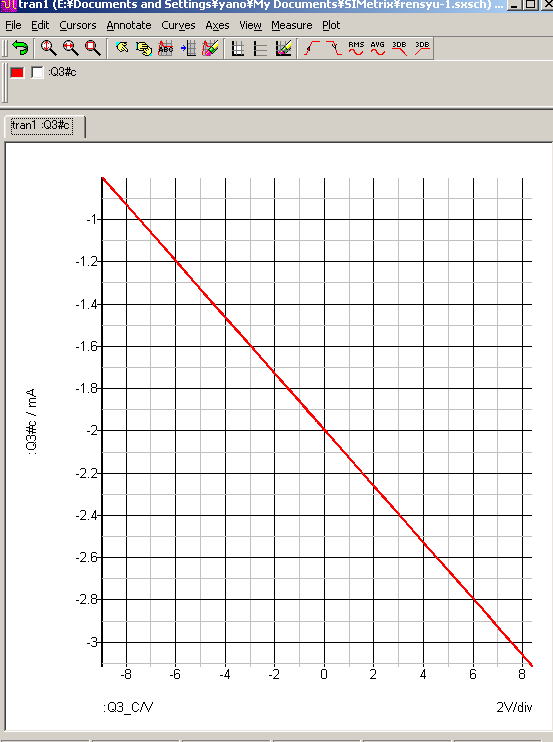
図28
するとQ3のロードラインが表示できます。
【電流測定】
グラフを消します。
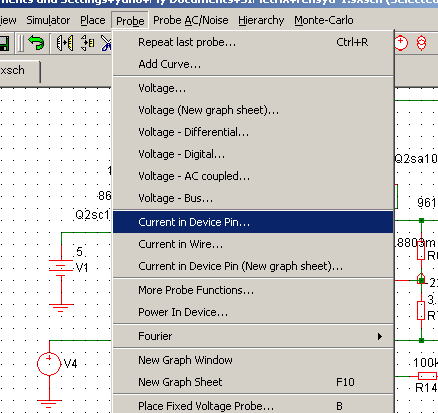
図29
これをクリックすると、端子の電流が見れます。
Q3のコレクタとエミッタです。
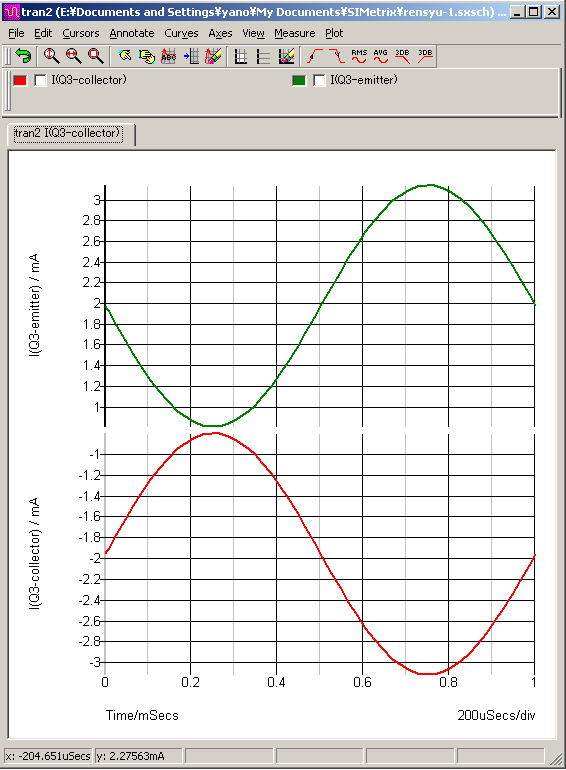
図30
すると、エミッタは+なのにコレクタはーです。つまり、端子に流れ込む場合は+、流れ出るほうはーになります。
また、電線の電流を見るものがあります。
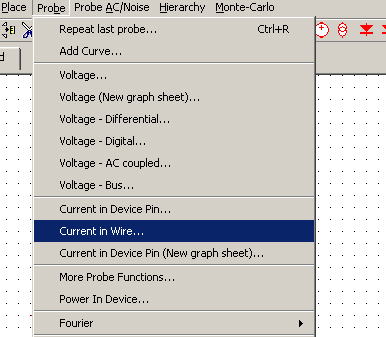
図31
これをクリックすると電流が見れます。

図32
この回路のA,B,C,Dをヒットしてみました。
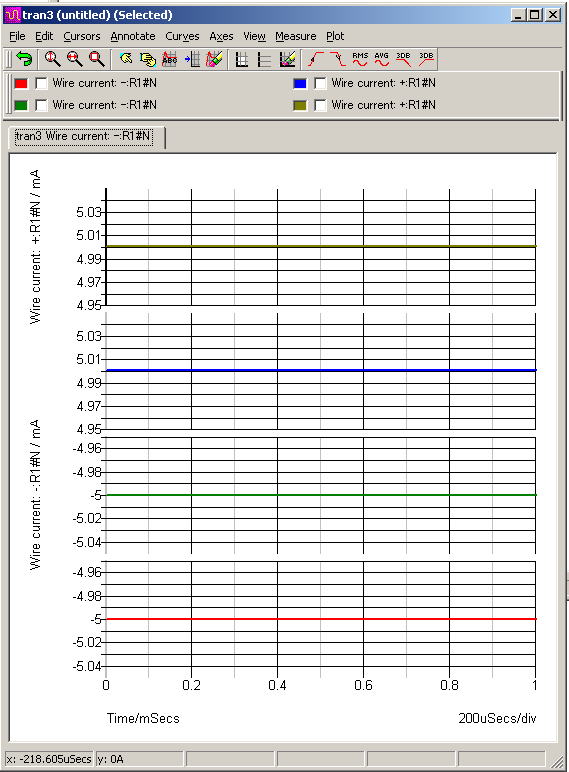
図33
うえからA,B,C,Dです。A,Bは+なのに、C,Dは-です。
つまり、Current Wireは、電流が左から右なら+、上から下なら+となり、逆の場合-になるということに注意します。
【電力の測定】
ここ
つづく