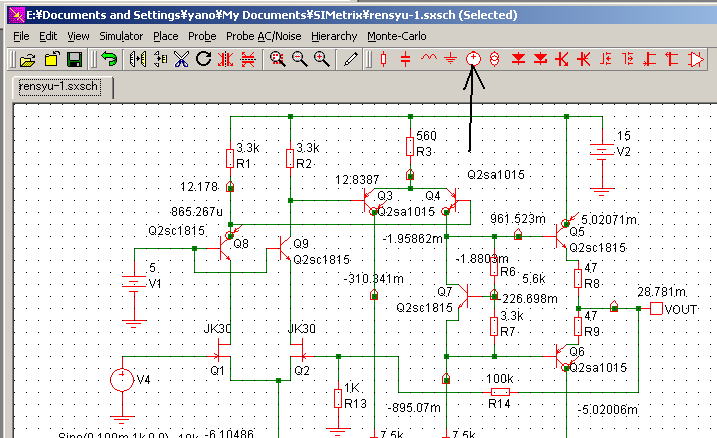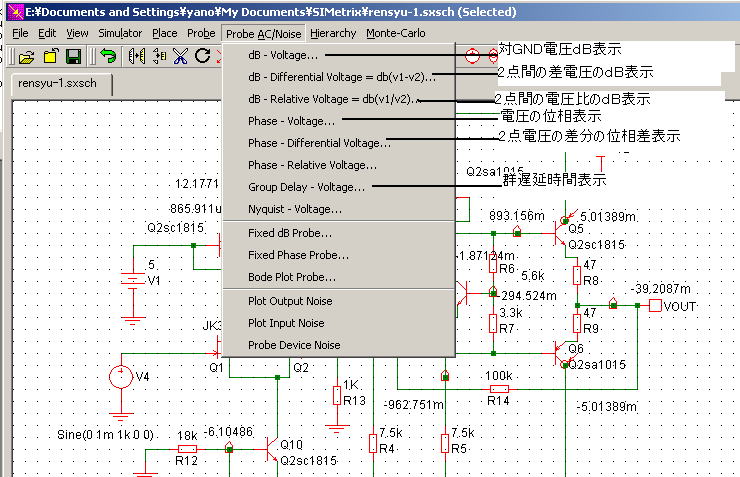Simetrix入門ーAC解析後の測定
Ver.1.001 2009.03.28
更新履歴
2009.03.21 Ver.1.000 新規作成
2009.03.28 Ver.1.001 訂正
AC解析とは、グラフの横軸が周波数になる解析です。
これは、交流的振る舞いだけを見るので電源電圧に縛られません。
したがって、素子が飽和することはありませんので現実とは違いが出る場合があります。
【信号源】
AC解析は、信号源はこれ以外使えません。信号源は以下に示す汎用電圧信号源か、交流電圧源、交流電流源、汎用電流信号源のいずれかしか使えません。
それぞれは、「機能部品の使い方」の「第一章信号源」に書いてあります。
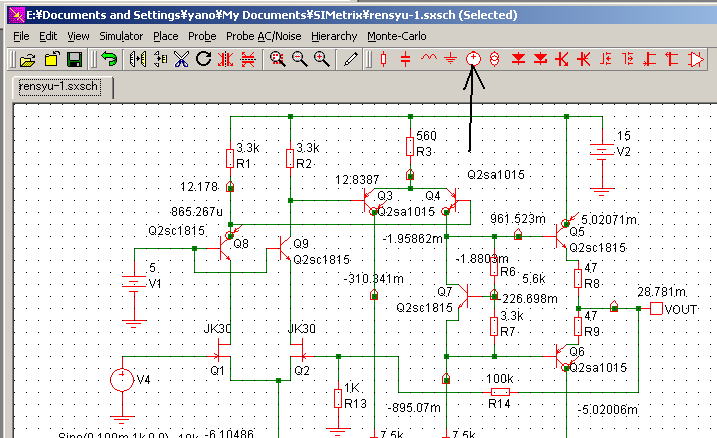
図1
矢印で示した信号源です。

図2
V4を選んで、右クリックして、Edit Part....か、F7キーを押すか、V4をダブルクリックするとこの画面が出てきます。
AC解析をするにはEnable ACにチェックを入れます。

図3
ACタブを押します。

図4
ACタブでは、Magnitude(振幅)とPhase(位相)のみ指定できます。先ほど言いましたように、AC解析では回路は飽和しませんので振幅をしてする必要はありません。ただ、レベルを調べるときは指定してしてください。
OKボタンを押してください。
【AC解析の実行】

図5
SimulatorからChoose Analysisをクリックするとこの画面になります。

図6
矢印のようにします。
Start frequencyは、解析最低周波数、Stop frequencyは最高周波数です。
Points Per decadeは、周波数1桁あたりの測定数です。
解析分解能です。大きくしすぎると、表示までがめちゃくちゃ遅くなります。
▲▼で1-2-5ステップで変えられますが、周波数などは直接数値を書くことができます。
ただし、メガはMではなくMegと書きます。Mはミリと解釈されます。

図7
ここでは、これ以上は説明しません。
さて、最低周波数1Hz、最高周波数を10MHzにしました。
OKボタンを押します。
F9キー(Run)します。これで、AC解析が実行されます。
【レベルの測定】
もちろん、Transient(過渡)解析で使った電流、電圧はそのまま使えます。ただし、オシロのように時間軸の測定はできません。
また、電力も測定できません。
ここでは、AC解析のプローブを使います。
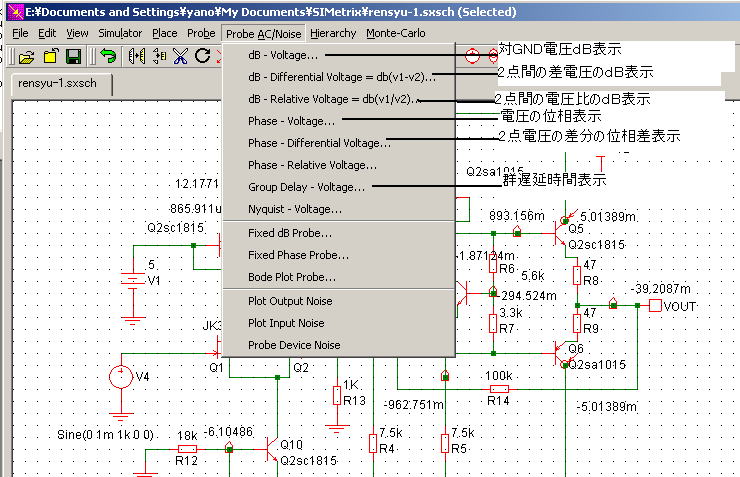
図8
AC解析のプローブはこれらです。
レベルの測定は一番上の「対GND電圧dB表示」です。
では、これを選んで、カーソルがプローブになったら、VOUTをヒットします。

図9
【カットオフ周波数の測定】
すると、グラフが表示されます。矢印で示したアイコンをおすと、カットオフ周波数を探してくれます。
ここでは、低域カットオフ周波数はありませんので左の方をクリックします。

図10
このように表示されます。
【ゲインの測定】
グラフを消してください。
この回路のゲインはVOUT/V4ですね。
そこで、「2点間の電圧比のdB表示」を押します。
すると、カーソルがプローブになるので、VOUTをヒットします。プローブは次の電圧ポイントをまってますのでV4をヒットします。

図11
このばあい、先ほど同じになりました。当たり前ですよね。
では、位相を見てみましょう。
Axesを押してNew Gridを押してください。
【位相の測定】

図12
クリックします。するとカーソルがプローブになりますのでVOUTをヒットしてください。

図13
するとこのように表示されます。
過渡解析で説明したカーソル測定を同じように行うことができます。
つづく
メインページに戻る