ここ。
第三章 いろいろテクニック
ここ。
第二章 記述の便利コマンド
ここ。
第一章 練習
まず、一通りのシミュレーションをしてみましょう。
起動すると、この画面が出てきます。
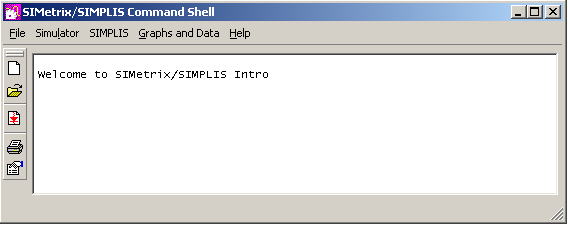
図1 コマンドシェル画面
これは、コマンドシェルといいます。ここにエラーなどの情報が表示されます。
通常は、ほとんど用のない画面ですが、部品の追加には必要です。
回路図を作成するには、New Schematicを選びます。
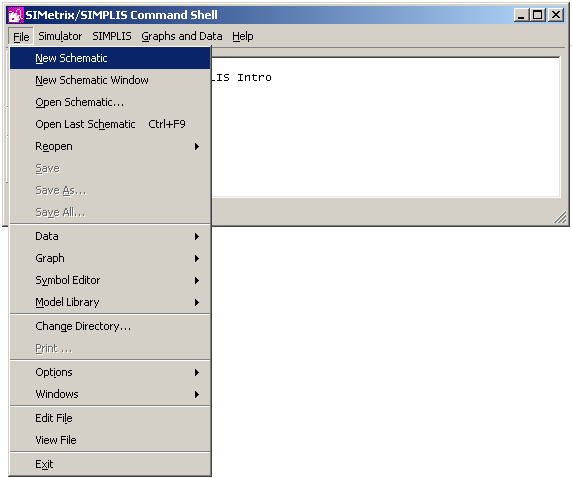
Simetrix入門ー回路図の書き方・作り方
Ver.1.002 2009.05.24
更新履歴
2009.03.15 Ver.1.000 新規作成
2009.03.16 Ver.1.001 第二章追加
2009.03.21 Ver.1.002 第三章追加 第一章修正
2009.05.24 Ver.1.003 第四章追加
第四章 メニューのカスタマイズ
ここ。
第三章 いろいろテクニック
ここ。
第二章 記述の便利コマンド
ここ。
第一章 練習
まず、一通りのシミュレーションをしてみましょう。
起動すると、この画面が出てきます。
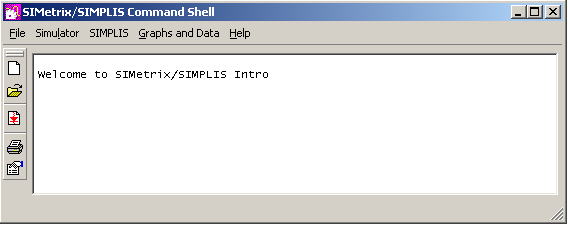
図1 コマンドシェル画面
これは、コマンドシェルといいます。ここにエラーなどの情報が表示されます。
通常は、ほとんど用のない画面ですが、部品の追加には必要です。
回路図を作成するには、New Schematicを選びます。
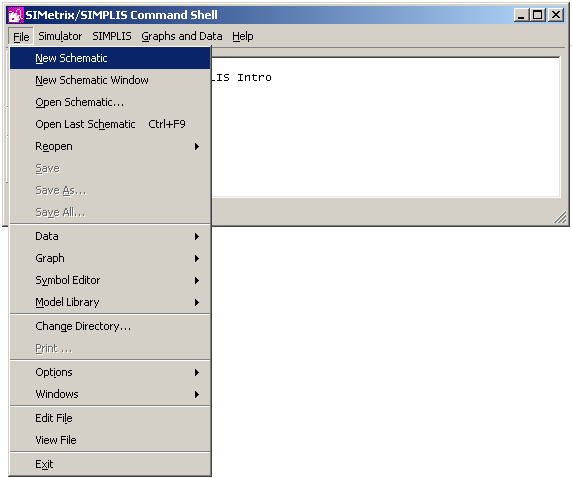
図2 新規回路図の作成画面
すると、回路図記入画面が出てきます。ここは記入だけでなく、シミュレーション、測定など全てこれで行います。
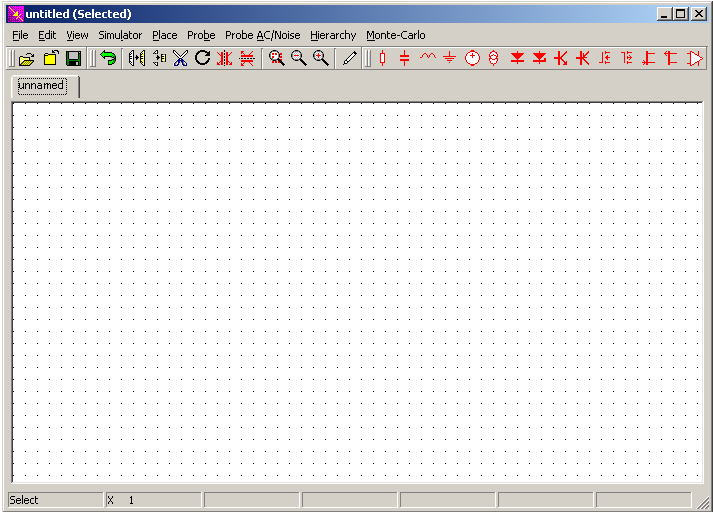
図3 回路図記入画面
では、これを書いてみましょう。
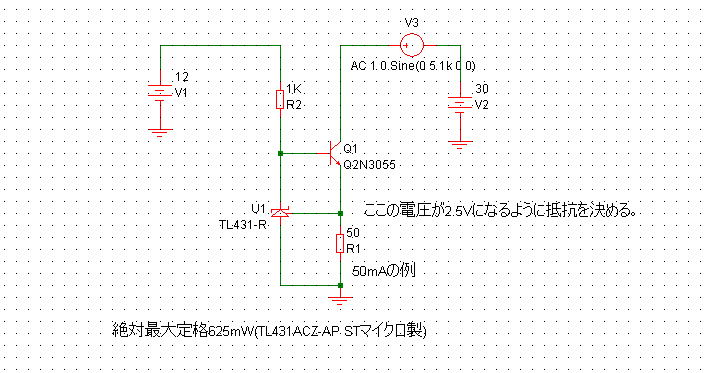
図4 回路図を書く例題
では、部品を引っ張り出して見ましょう。
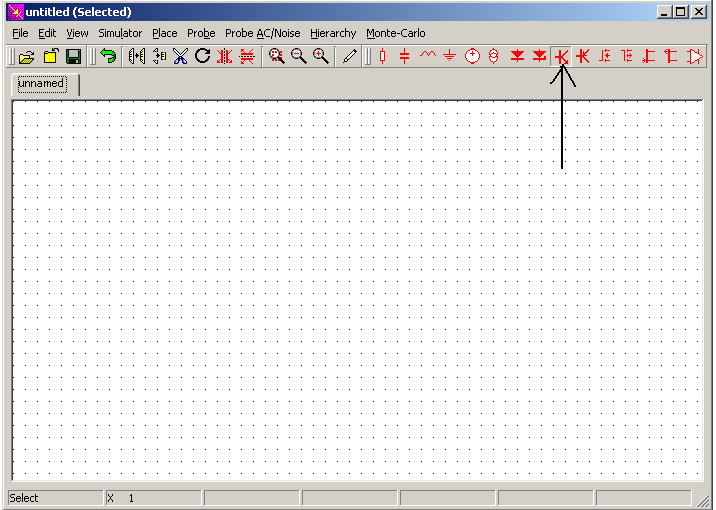
図5 トランジスタの指定
まずNPNトランジスタをマウスで選んで左クリックしてください。すると、マウスを白い画面に動かすとトランジスタが黒くついてきます。
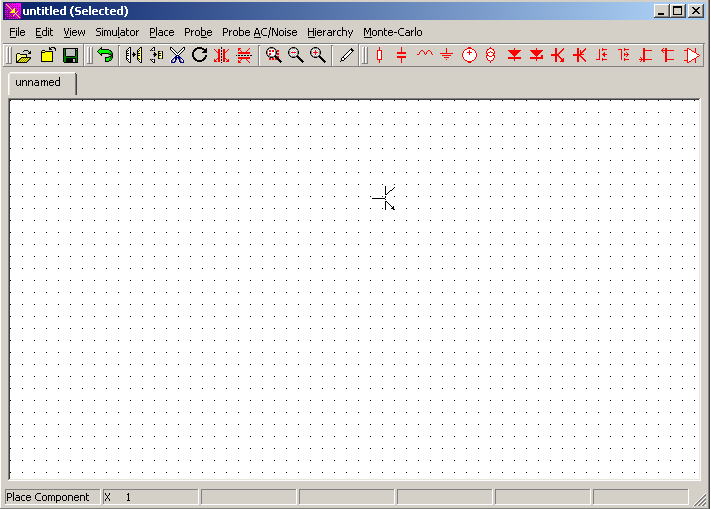
図6 マウスについてくるトランジスタ
適当なところで、左クロックします。するとそこに置かれます。

図7 トランジスタの配置
つづけて配置するには、またマウスを動かして左クリックします。ここでは、1つでいいので右クリックするとマウスは十字になります。
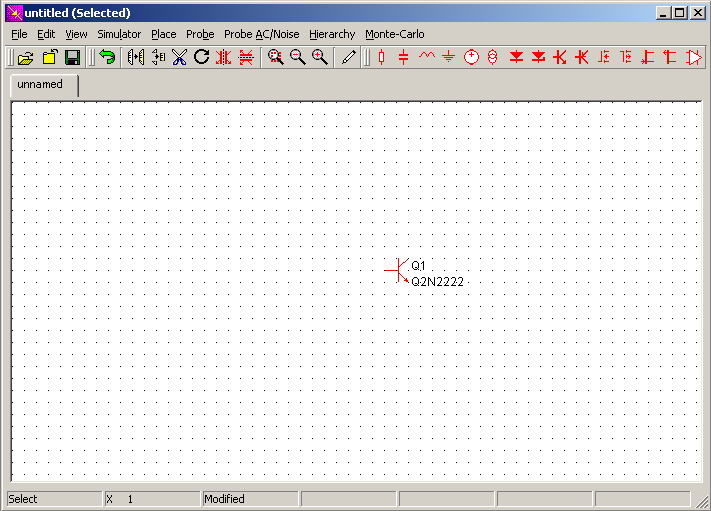
図8
こうなります。十字カーソルをトランジスタの上に持ってきて左クリックすると青くなります。つまり、この部品が選ばれたということです。
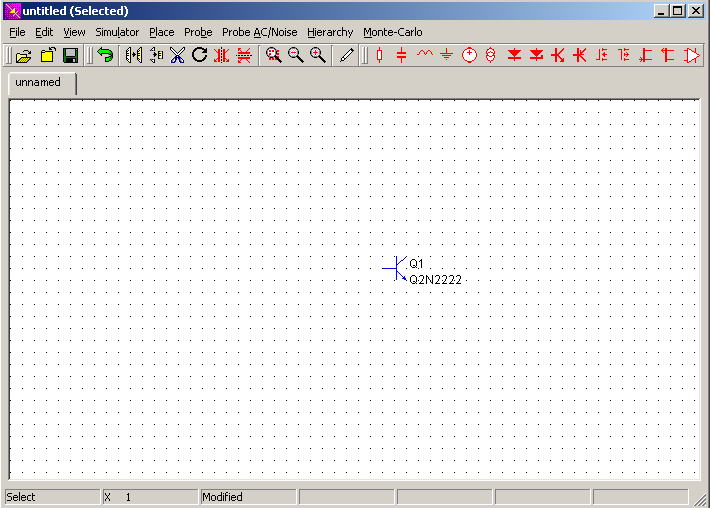
図9 選ばれたトランジスタ
つぎに、右クリックすると
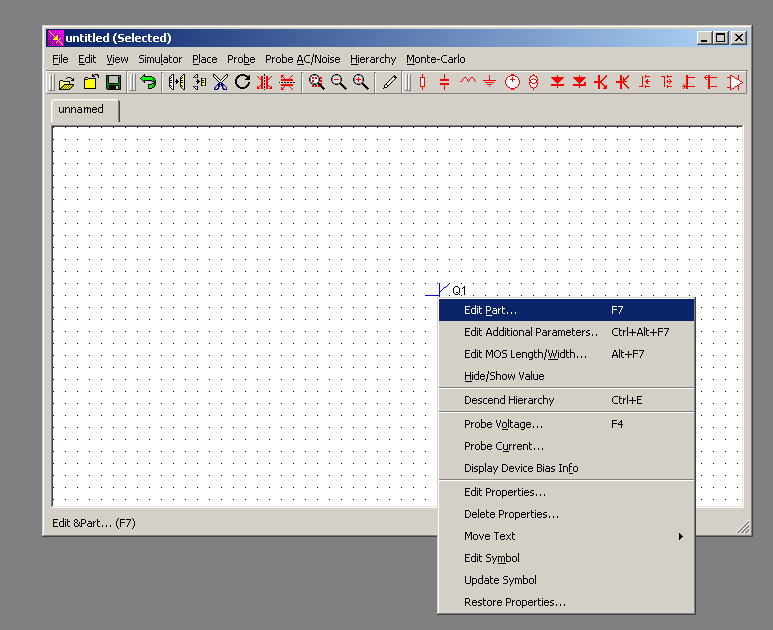
図10 トランジスタの選定
となります。Edit Part...を選びます。
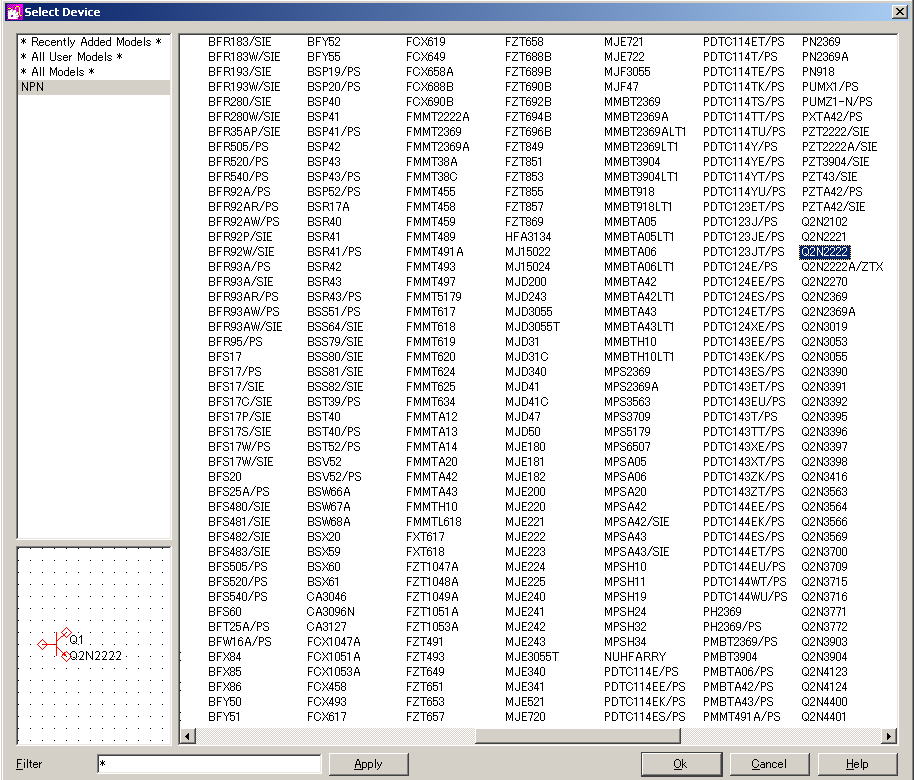
図11 トランジスタの選定画面
非常にたくさんあって、面食らうかもしれませんが、2N3055を選び青くして、下のOKボタンを押します。
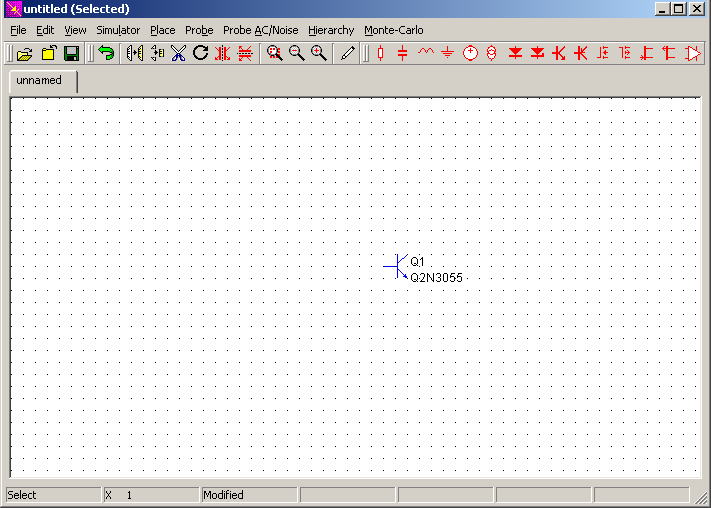
図12
すると、トランジスタがQ2N3055となりました。
この次は、抵抗を配置します。
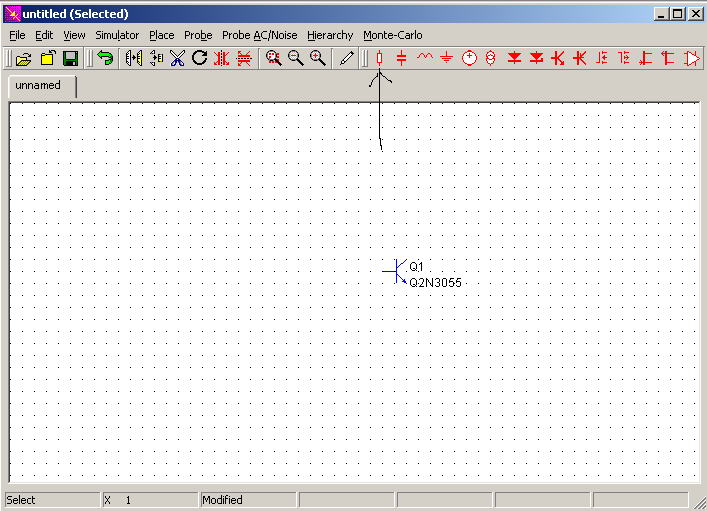
図13 抵抗を選ぶ
矢印のアイコンを押すとトランジスタと同じようにマウスについてきます。
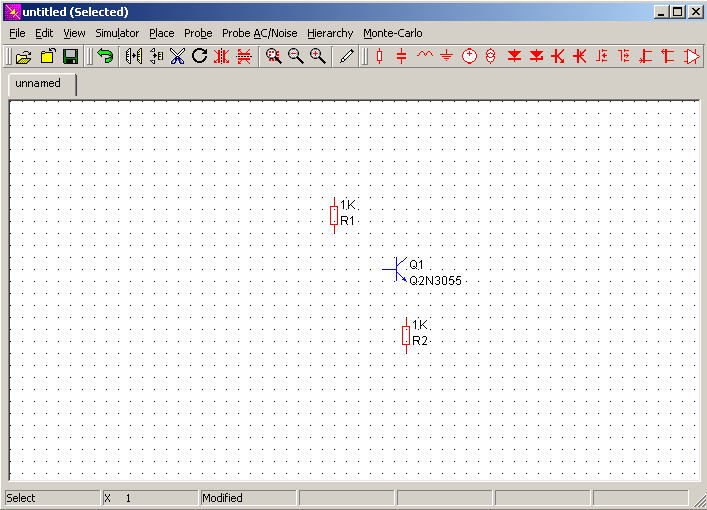
図14 抵抗の配置
今度は、2回配置してから右クロックして抵抗マウスを消します。
さて、抵抗には、四角い奴とギザギザ記号があります。
ギザギザ記号は、
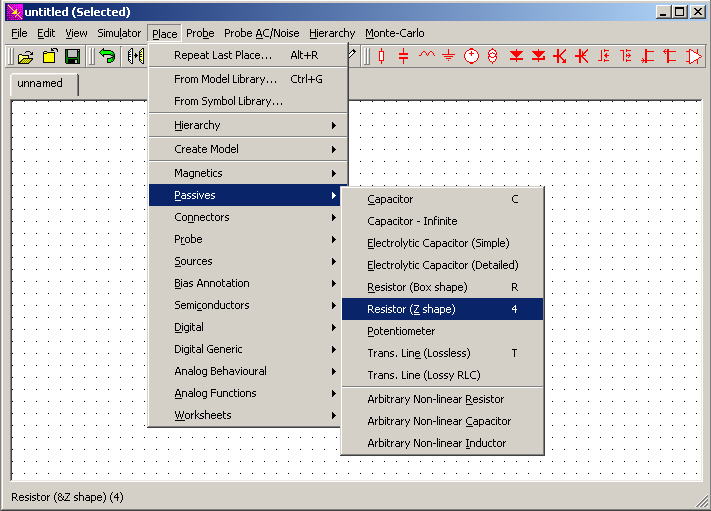
図15 ギザギザ抵抗
Resistor(Z shape)をおします。するとマウスにはギザギザ抵抗がついてきます。間違ったら、右クロックです。
回路図から消すときは、部品をクリックして青くしてからDELキーを押せば消えます。

図16
R1は1KですがR2は50Ωです。そこで、R2をクリックして青くします。
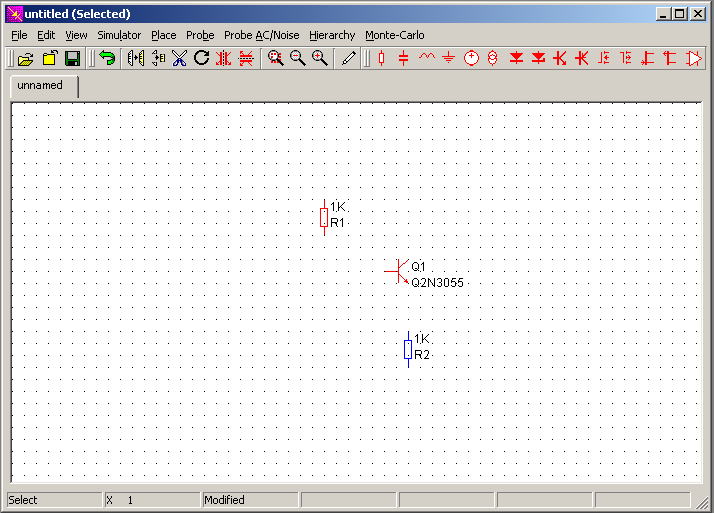
図17
抵抗をクリックして青くしたら、右クリックします。
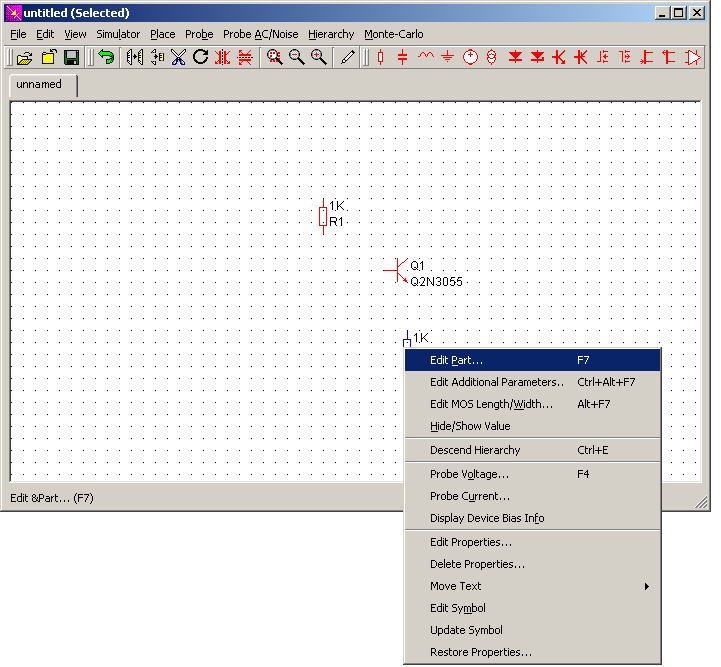
図18
するとこうなります。Edit Part...をクリックしてください。
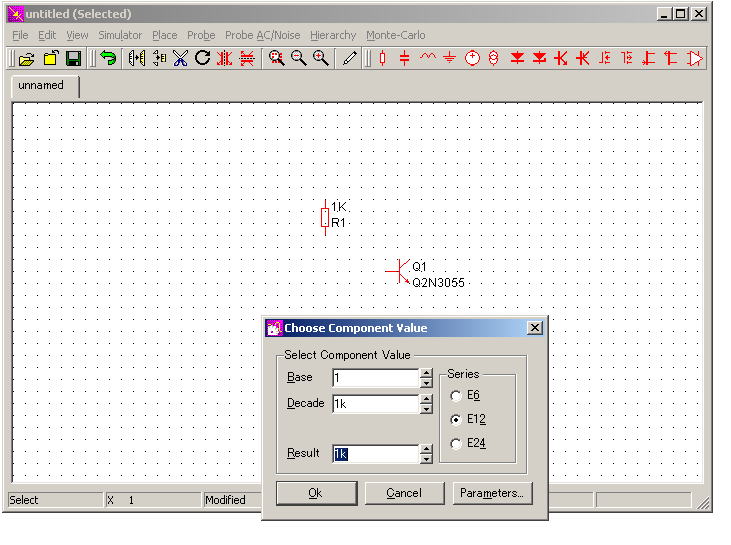
図19
すると、定数設定画面になります。E6,E12、E24は抵抗のシリースです。ここではE12にチェックが入っていますので、Baseの▲▼で系列内の数字になります。
1,1.2,1.5,1.8,2.2,・・・・8.2です。Decadeは、▲▼で10K,100K,1Meg,・・・という風にかわり、BaseとDecadeをかけたものがResultに表示されます。
ただし、SPICEではMはミリを表します。メガはMegとしなければなりません。
適当に試してください。
OKボタンを押すと決定ですが、ここでは、50Ωなので系列にはありませんので、Resultにマウスを動かし、クリックして表示値をDELキーで消して50とキーボードから入力します。
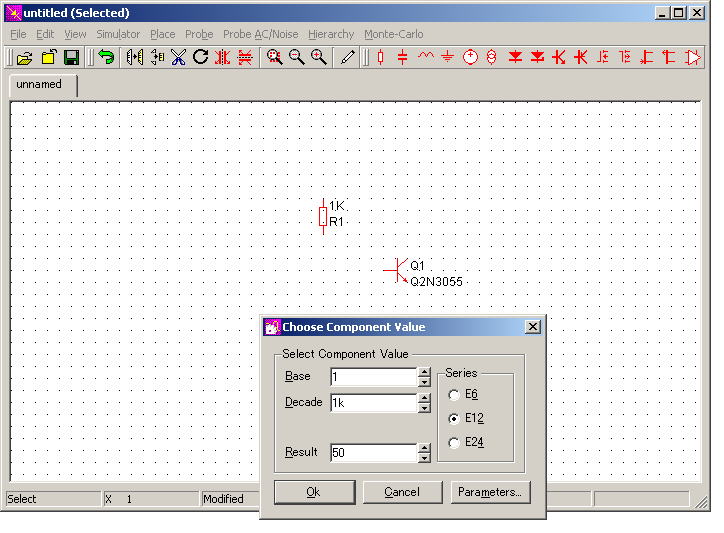
図20
OKボタンを押します。
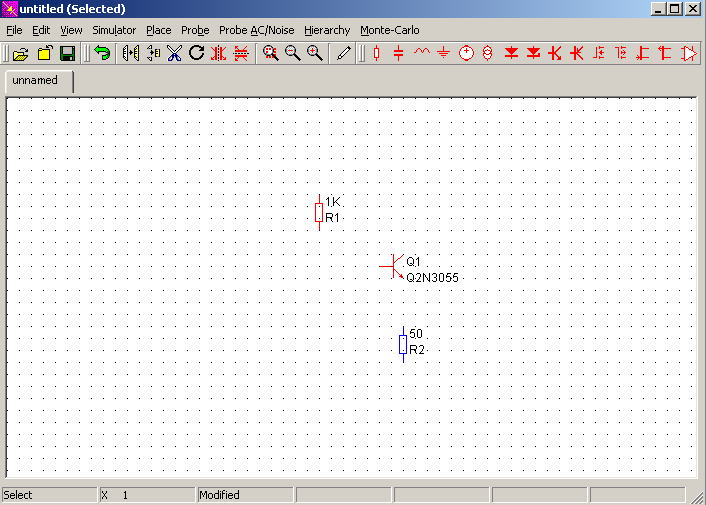
図21
となります。
では、次に電池を取り出します。
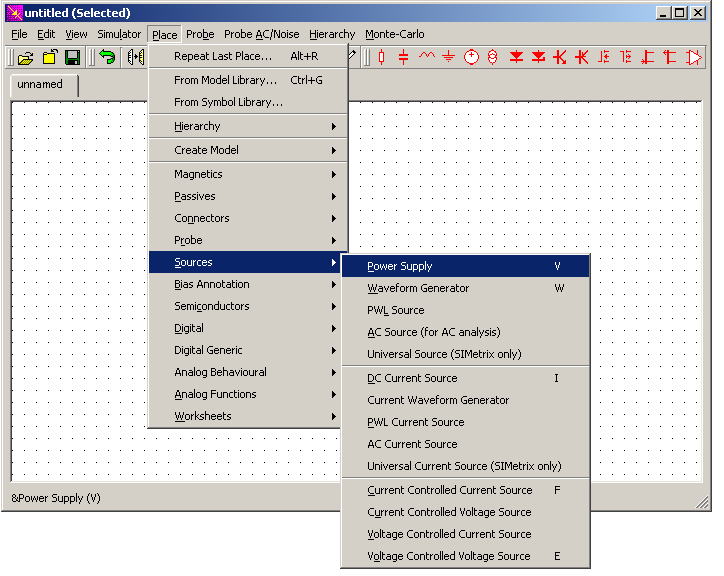
図22
クリックすると電池がマウスについてきます。配置します。
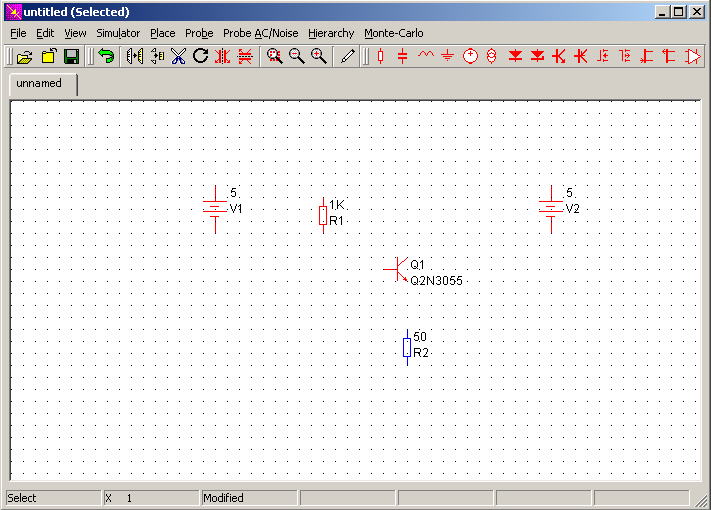
図23
電池の電圧を設定します。V1をクリックして青くしてください。それから右クリックしてください。
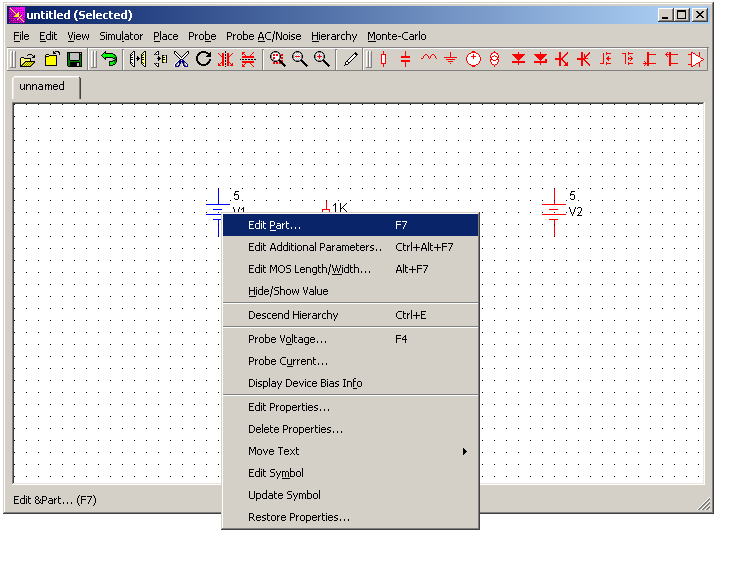
図24
Edit Part....をおします。以上のように、部品の選択や定数の設定は、部品をクリックして青くして、右クリックでこの画面を出します。あるいは、部品をダブルクリックします。

図25
テキストボックス(白いところに5が青くなっているところ)に直接書いても結構です。
もちろん、▲▼を動かすと1-2-5ステップで値が上下します。
ここでは、+12というボタンがありますのでこれを押します。
OKを押します。
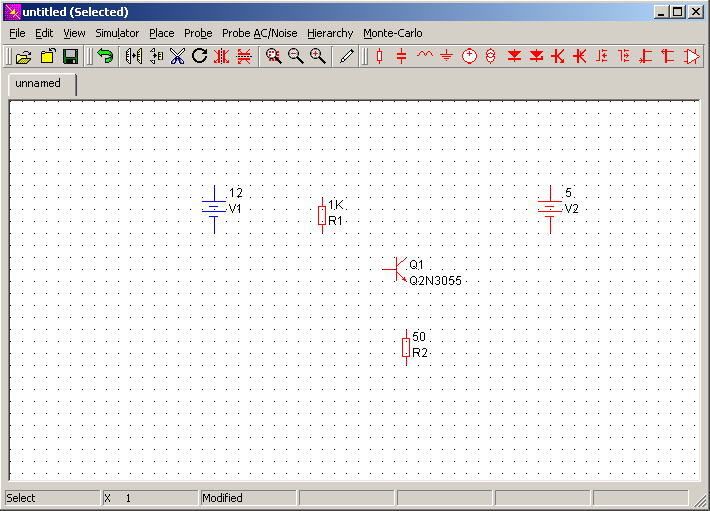
図26
同様に、V2を30Vにします。
次は、TL431です。この画面にないライブラリはPlaceから引き出します。
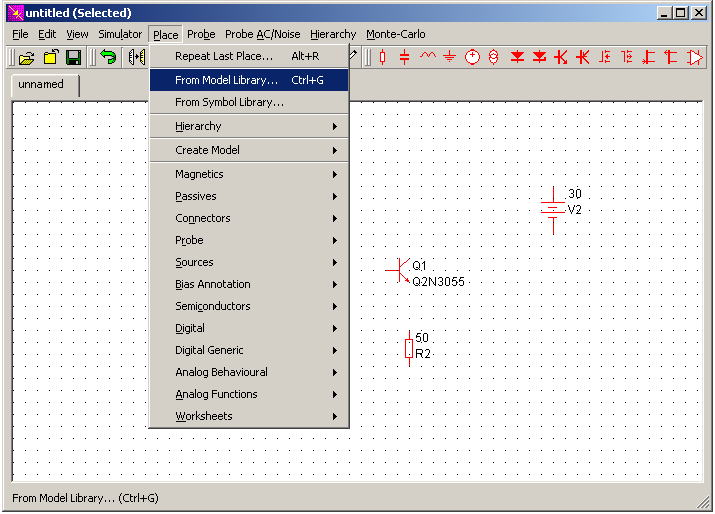
図27
From Model Library...をクリックします。
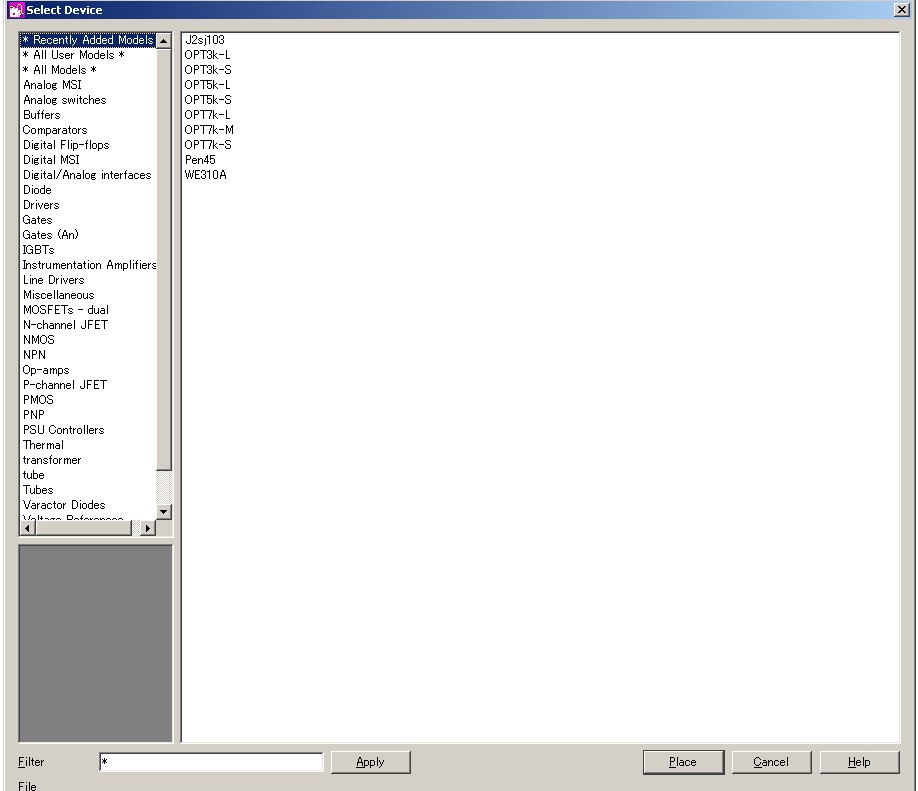
図28
これは、このシミュレータに登録されている全てのライブラリを選ぶことができます。左側のスクロールウインドウは分類です。右側は、その分類の登録されている部品です。
スクロールウインドウをスクロールバーで下に移動してください。
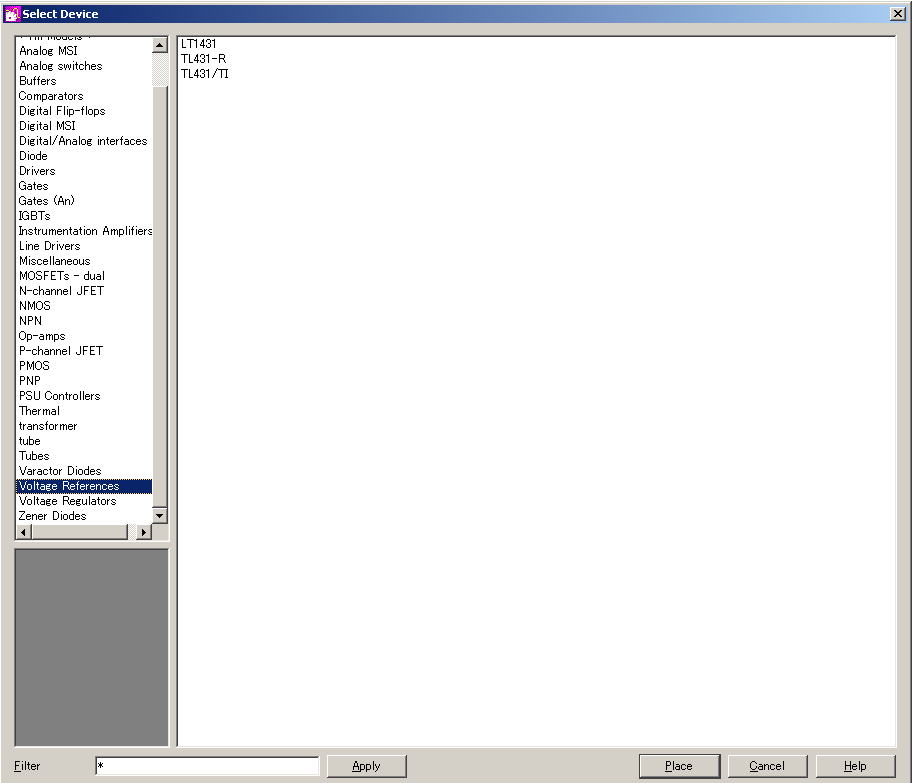
図28
Voltage Referencesをクリックすると、この分類に登録されているモデルが右に表示されます。TL431-RをクリックしてPlaceボタンを押してください。
すると、マウスにTL431-Rがついてきます。
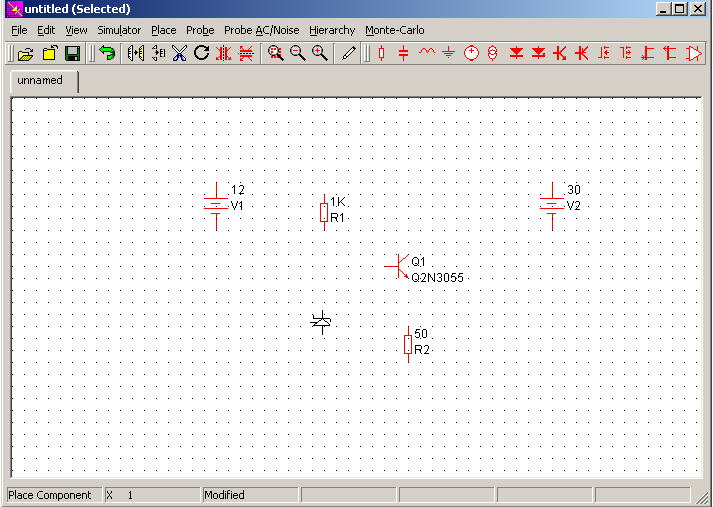
図29
さて、左右が逆です。シンボルの回転、左右反転、上下反転はここのアイコンで行います。

図30
上の黒く囲んだアイコンです。左の丸い矢印は時計回りに90°回転です。2回押すと90+90で180°です。真中は左右反転です。右は上下反転です。
ここでは、左右反転なので真中です。
また、既に配置した部品や領域を選んで、つまりは青くしてこのアイコンを押せば、部品や領域を回転、反転できます。
では、
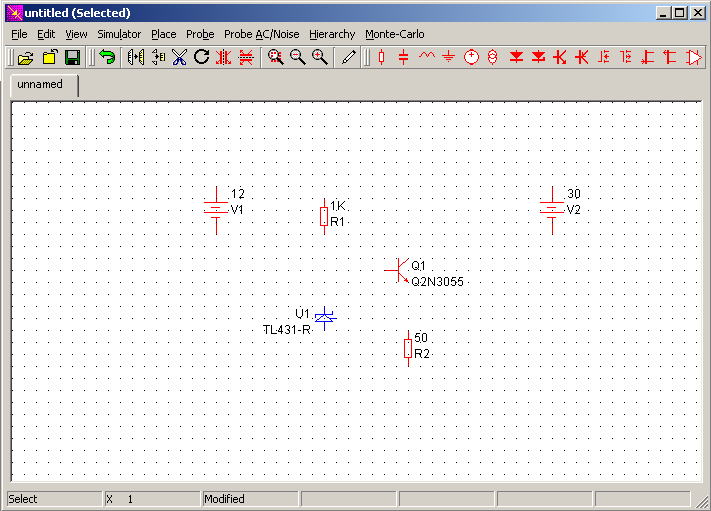
図31
となります。画面上のGNDアイコンを選んでGNDを配置してください。
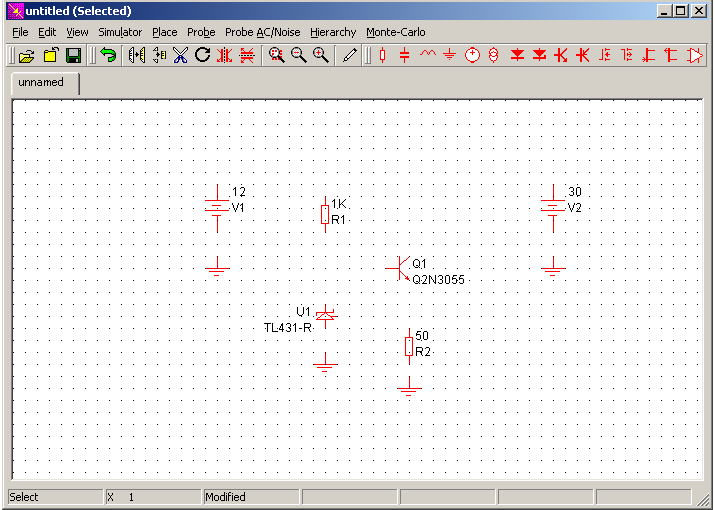
図32
さて、結線です。部品の端子にマウスを近づけるとペンがでてきます。クリックするとペンに電線がついてきます。
V1の上でペンが出たら左クリックします。マウスを右に動かすと線がついてきます。曲がるときは、左クリックです。
そしてR1の上の端子で左クリックします。線を切るためにESCキーを押します(あるいは右クリック)。線がそれでもついてくるときは切れるまでESCキーを押してください。
おかしくなったら、ESCキーを押してください。
以上の説明ではVer.5.3の場合です。CQ版では上のペンアイコンで結線します。
同様にして、
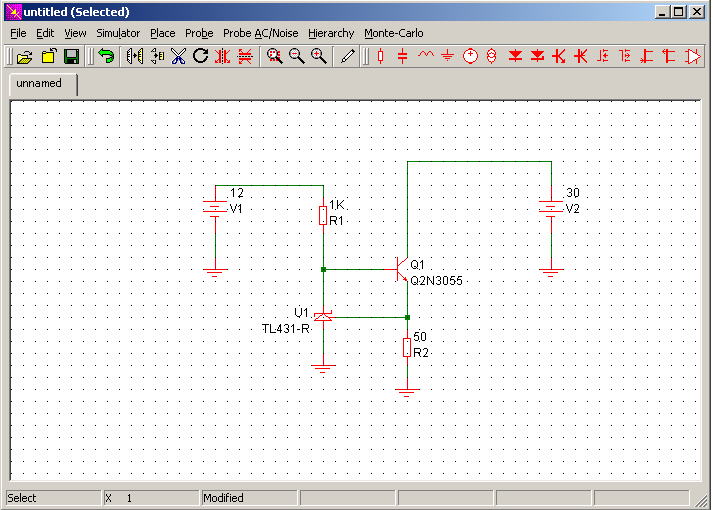
図33
となります。おや、信号源を忘れましたね。
では、線をけします。まず、線を左クリックすると青くなりますので、DELキーで消します。
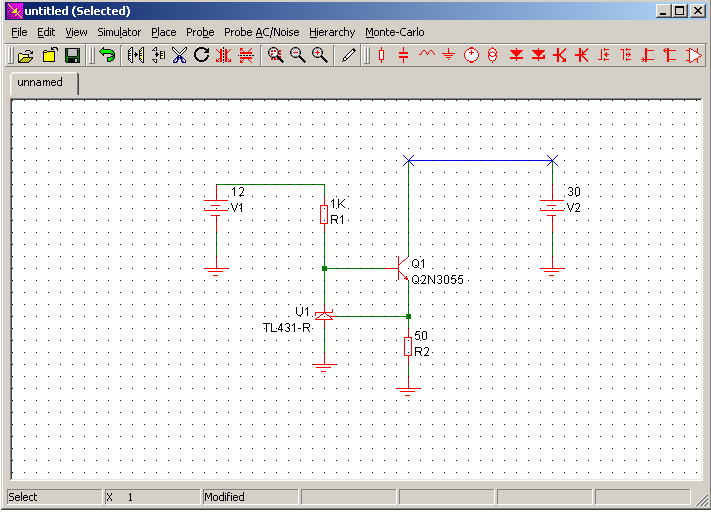
図34
DELキーを押す。
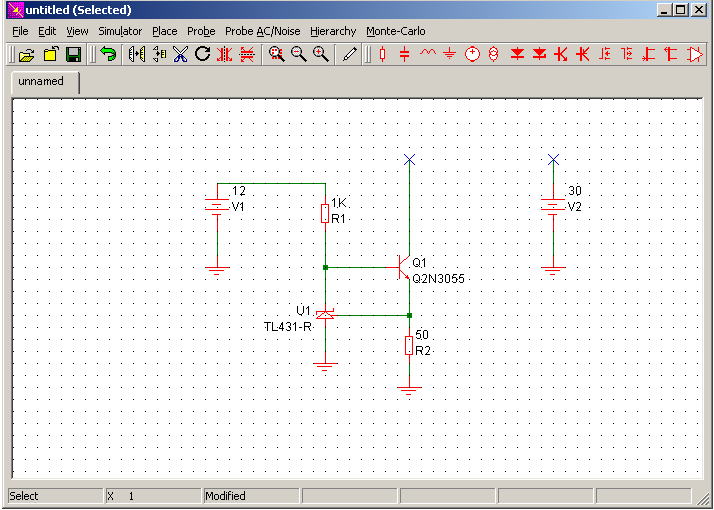
図35 線の削除
信号源を選びます。実はこの信号源は特別な信号源です。
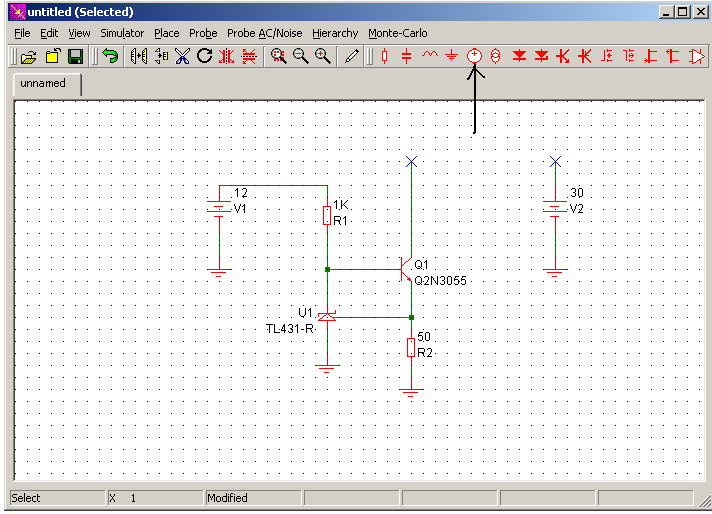
図36
信号源を回転します。そして配置します。
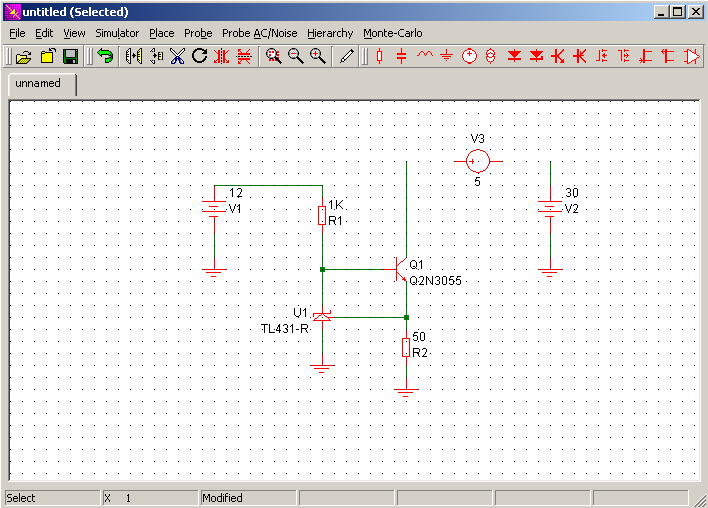
図37
結線します。
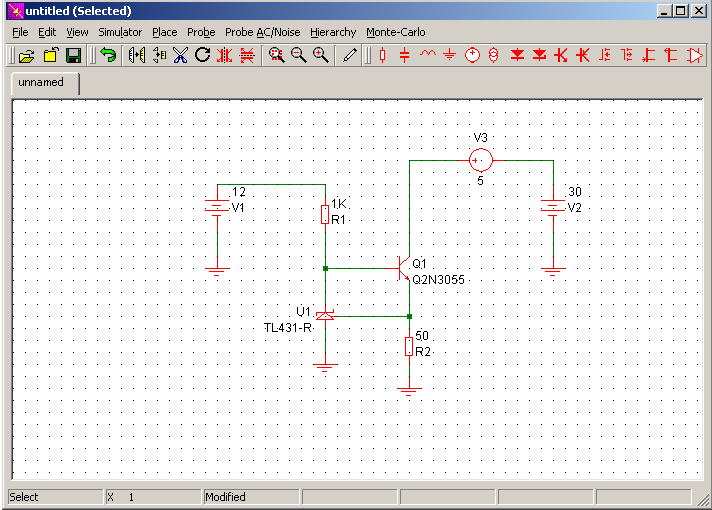
図38
では、V3をクリックして青くします。右クリックします。Edit Part....をクリックしてください。
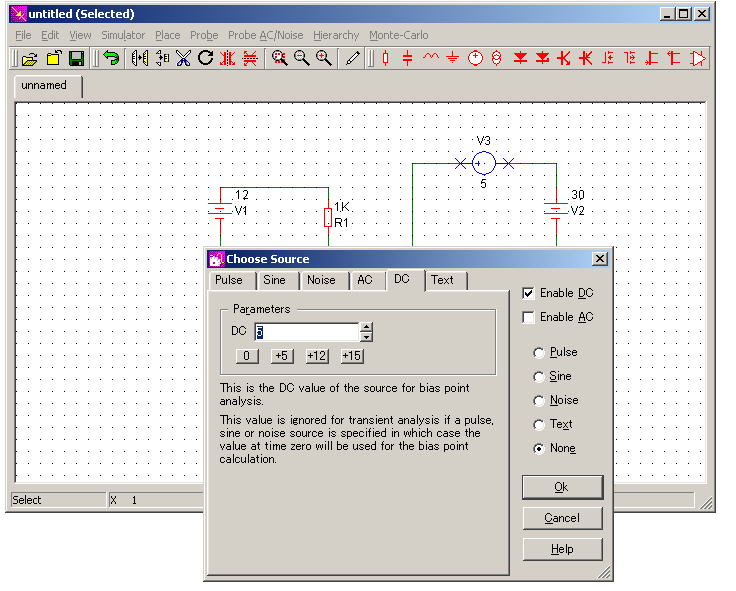
図39
Enable DCのチェックをクリックして、外してください。Enable ACにチェックを入れてください。
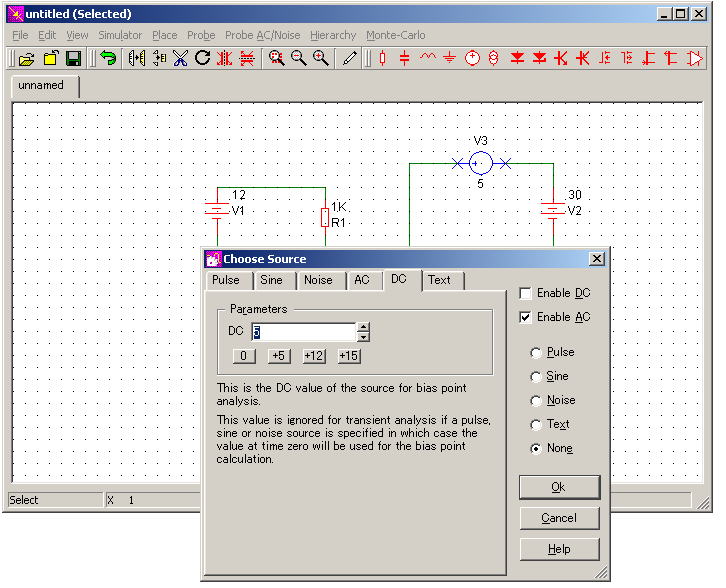
図40
次にSineにチェックを入れてください。
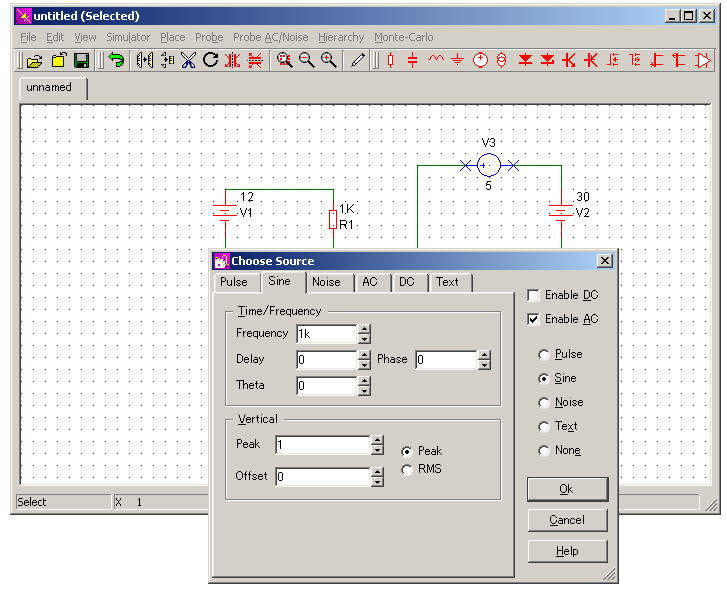
図41
この画面を説明します。これは、正弦波の発生方法を指定します。Frequencyは周波数です。▲▼で1-2-5ステップで変わりますが、テキストボックスに直接書いても
いいです。
ただし、SPICEではMはミリを表します。メガはMegとしなければなりません。
Delayは遅延時間、Phaseは位相、Peakは振幅です。Peak、RMSのチェックボックスは振幅がピーク値か実行値かを指定します。
offsetはDCバイアスです。
ここでは、1KHz、5V0-p、offset=0にします。

図42
OKボタンを押します。
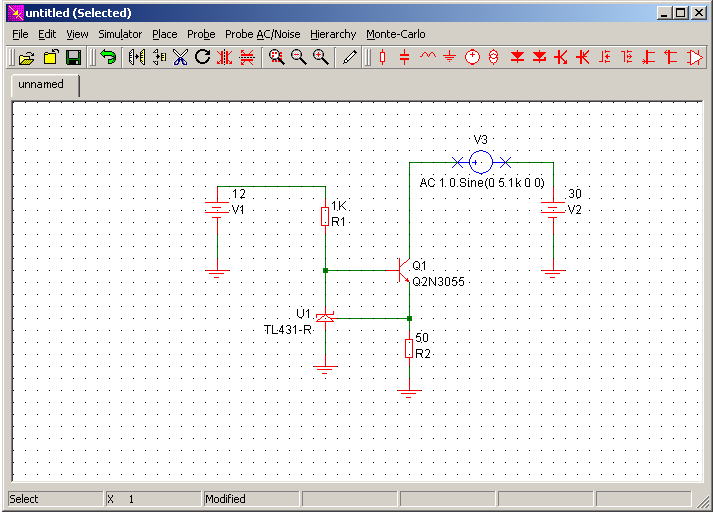
図43
さて、回路図は完成しました。
何か注意書きを入れたいものです。
そこで、
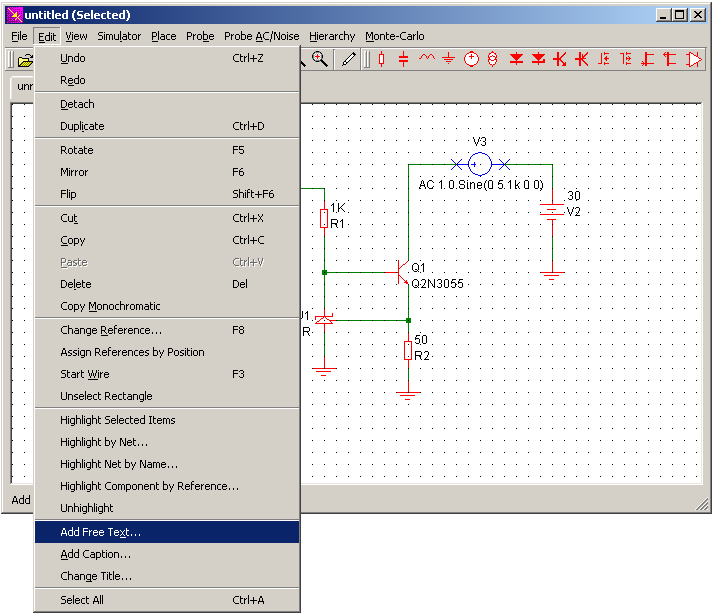
図44
Add Free Text...をクリックします。
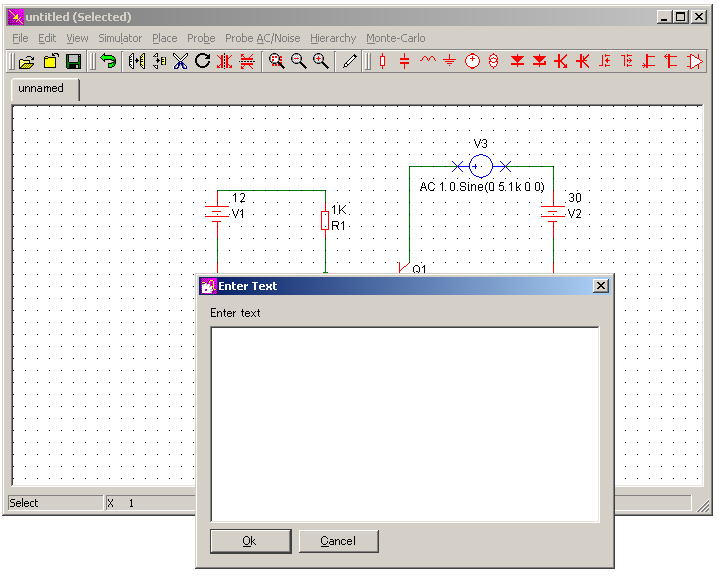
図45
白い画面に書きたいことを書いてください。なお、終わってOKボタンを押す前に日本語モードから抜けて置いてください。
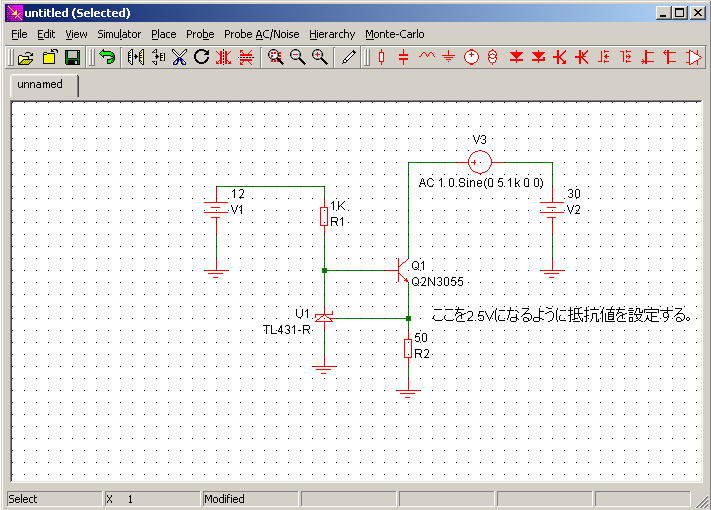
図46
移動させるときは、文字列をクリックすると青い枠が着いて来ますのでマウスの左ボタンでつかんでいどうしてください。
最後にクリックすると青い枠は消えます。
さて、ここまで、できたからシミュレーションしてみましょう。
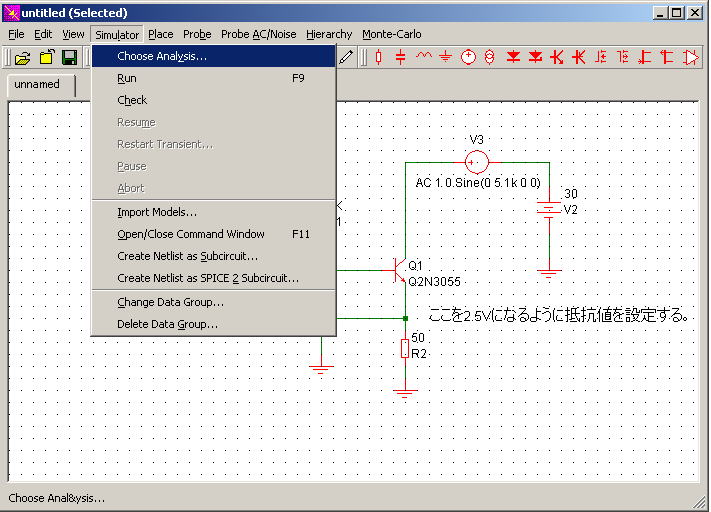
図47
Choose Analysys...を押します。
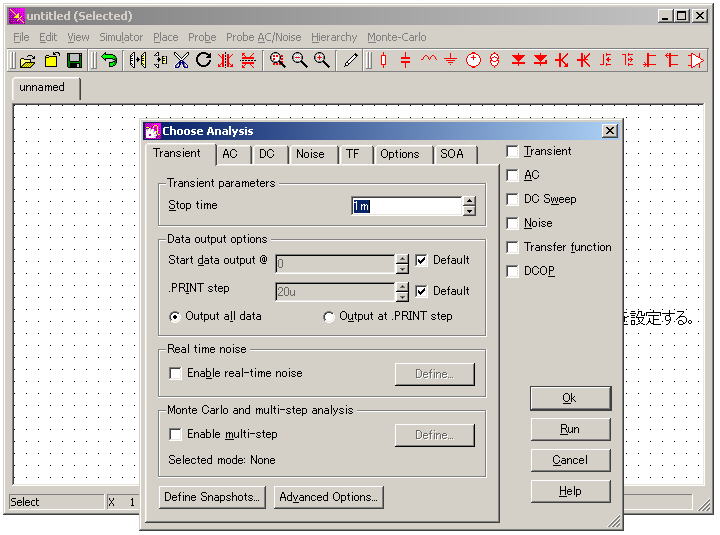
図48
右上のチェックボタン列はシミュレーションの種類です。とりあえず、Transientにチェックを入れます。
これは、過渡解析といって、結果はオシロの波形です。
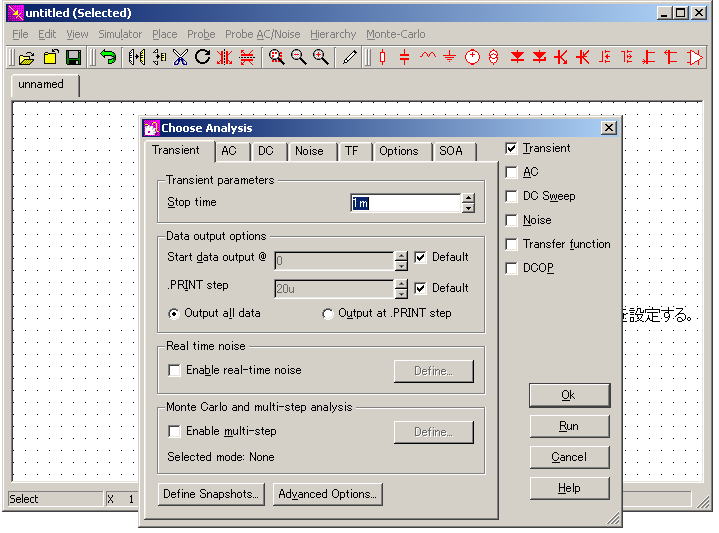
図49
では、いよいよRunです。Runボタンを押してください。
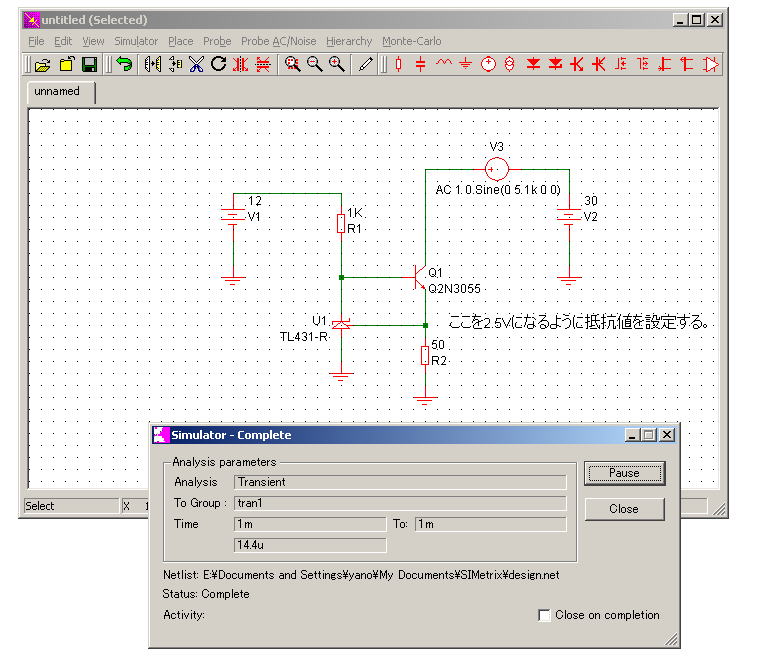
図50
下のウインドウが出れば、シミュレーションがうまくいきました。
では、電圧を見てみましょう。
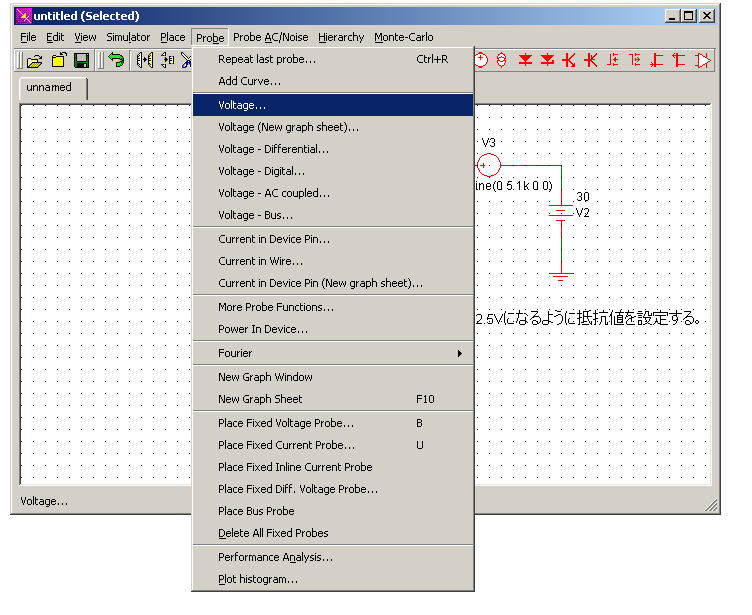
図51
Voltage...をクリックしてください。
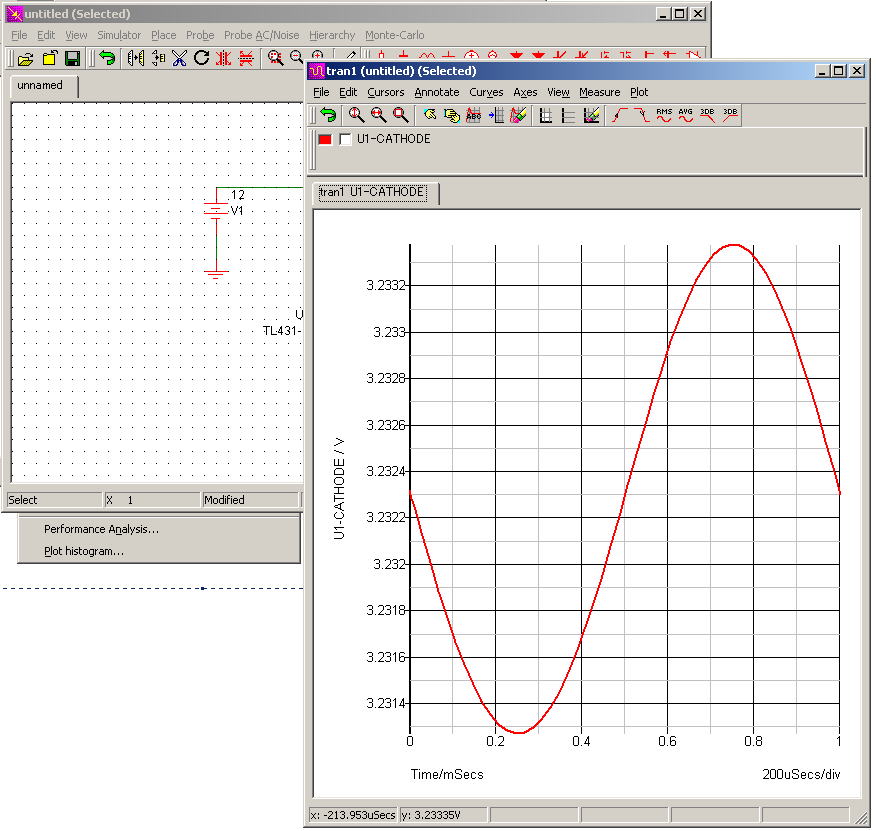
図52
するとカーソルがプローブとして出ますので、2N3055のベースをクリックします。するとグラフウインドウが開きます。
グラフをけして、また、ProbeでVoltage...をえらべば、回路図上のGND以外はすべて電圧が見れます。
グラフを消さなくてもいいですが、やってみてください。
では、コレクタの電流を見てみましょう。
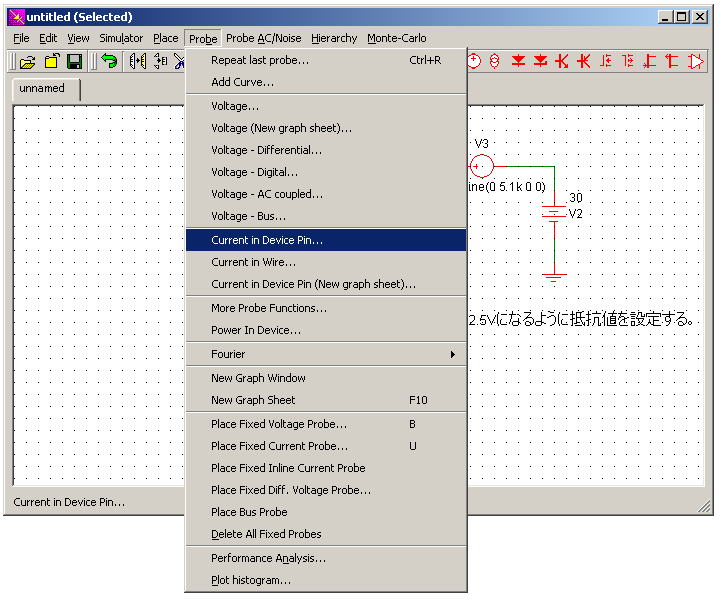
図53
Current in Device Pin.をクリックしてください。これ.は端子の電流を調べるプローブです。コレクタをヒットしてください。
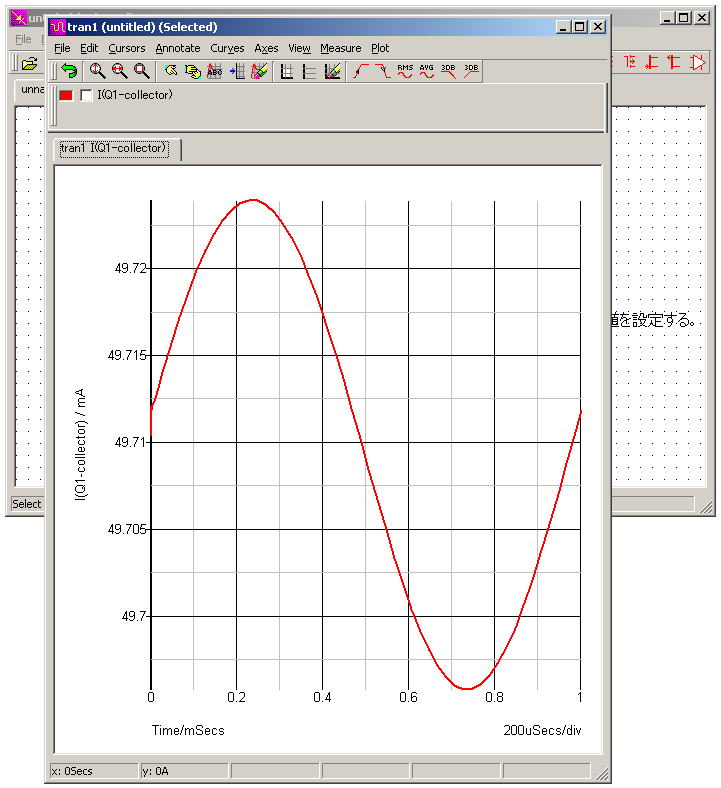
図54
では、AC解析をして見ましょう。AC解析は、横軸が周波数になります。
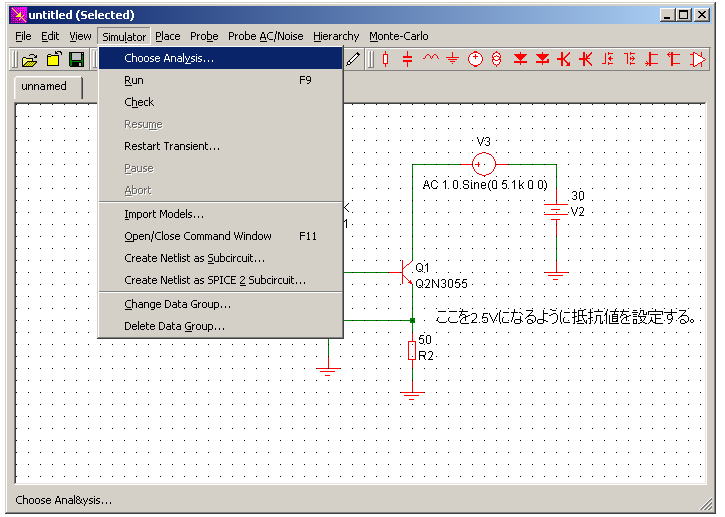
図55
Choose Analysys...をクリックします。
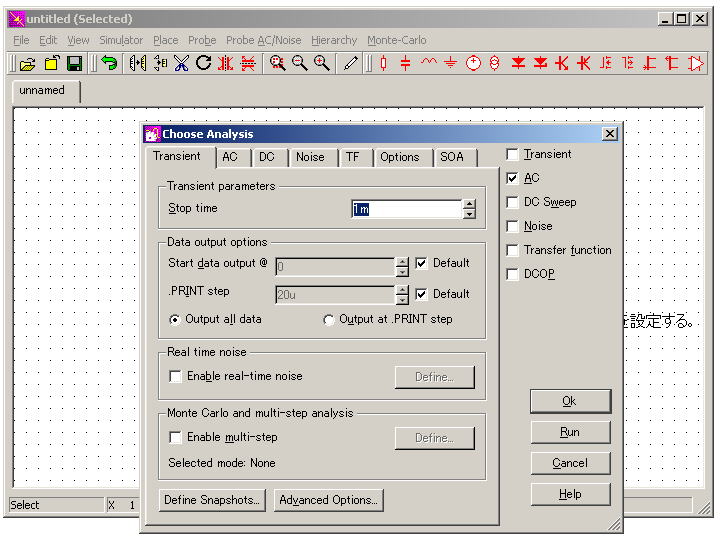
図56
Transientのチェックを外して、ACにチェックを入れます。Runを押します。
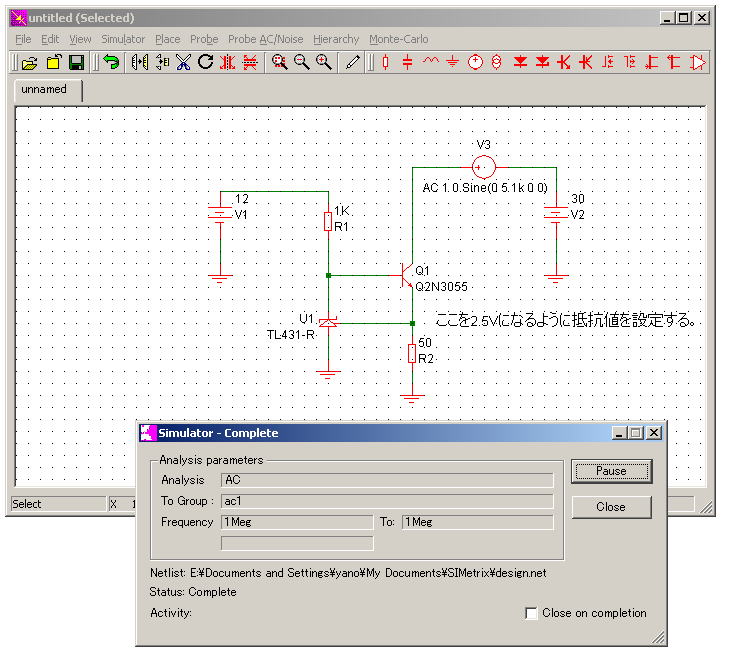
図57
こうなれば、OKです。
では、すこしレベルの高いコレクタのインピーダンスを見てみましょう。
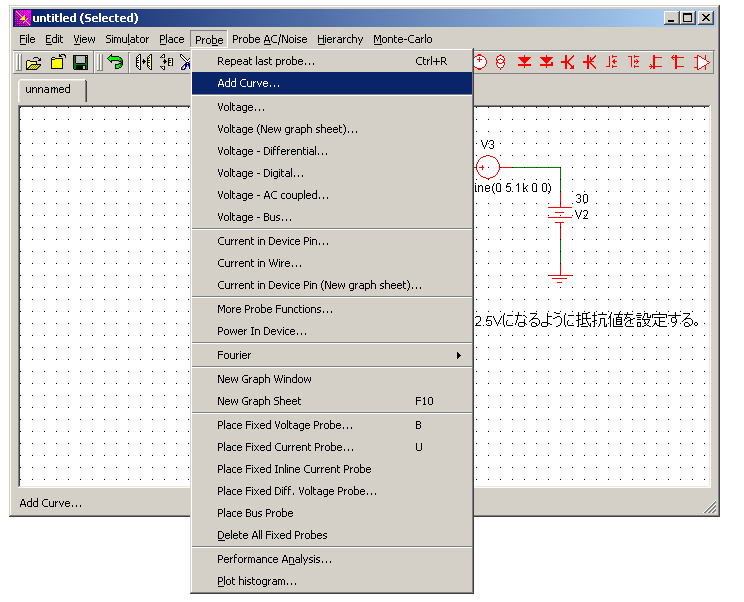
図58
Add Curve...をヒットします。これは、計算式を使うときに使います。
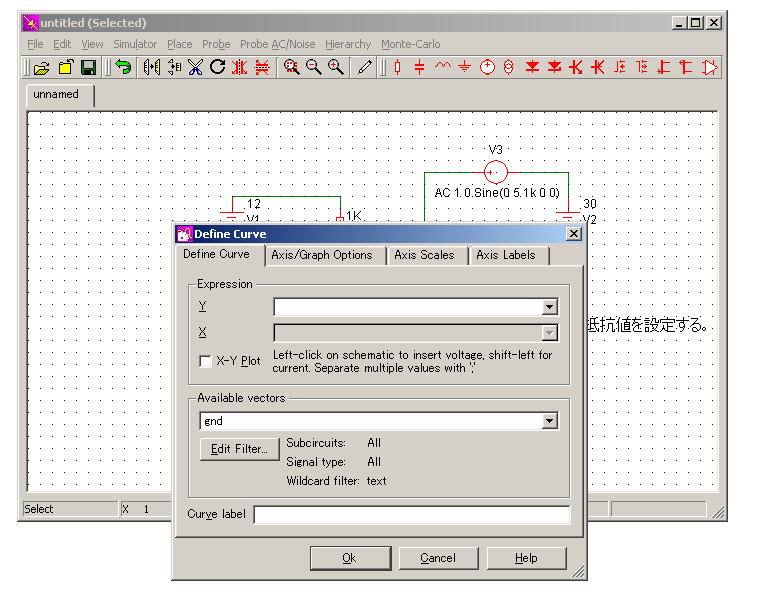
図59
Yに式を記入します。といっても簡単です。V3とコレクタとの線をどこかクリックします。
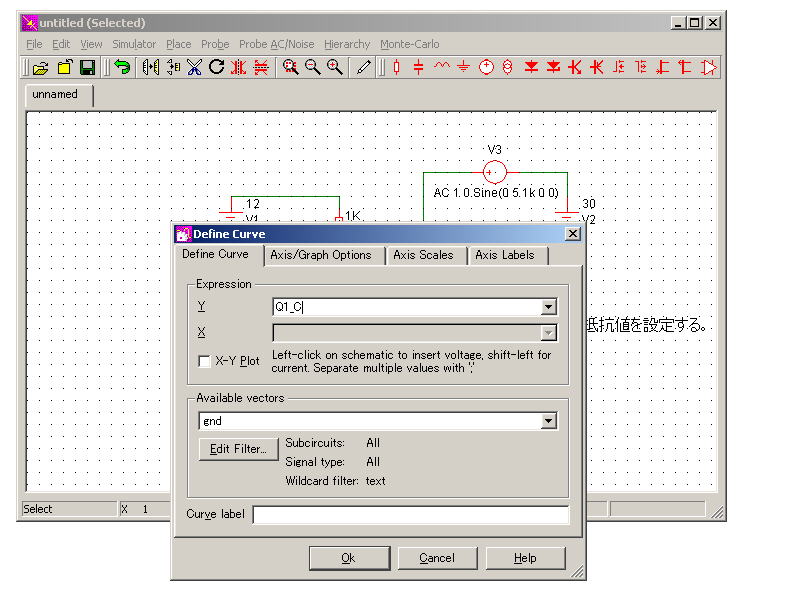
図60
次にキーボードより、/を入れます。
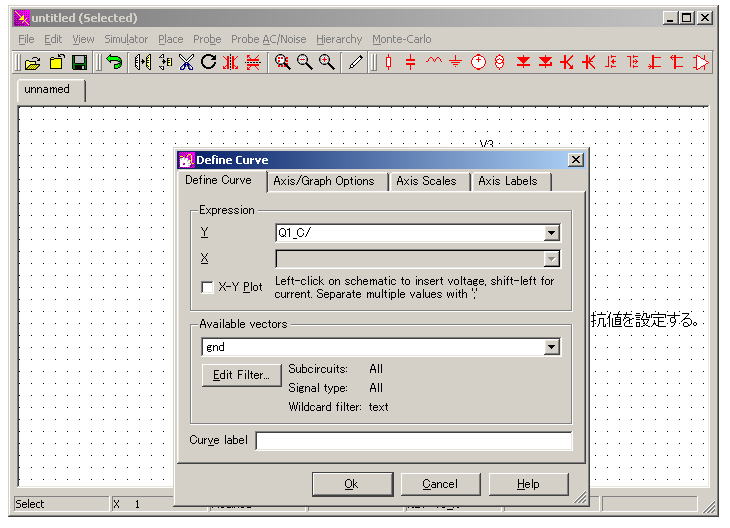
図61
するとこうなります。次にキーボードのSHIFTキーを押しながらマウスでV3の左端子をクリックします。
SHIFTを押しながらヒットすることは、電流をいみします。SHIFTを押さないと電圧を意味します。
電流の場合#が名前に入ってきます。
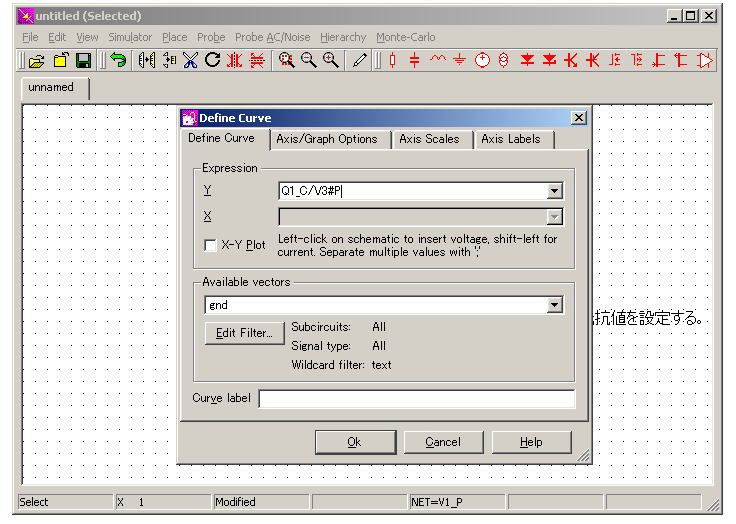
図62
式ができますたね。
OKボタンを押してください。
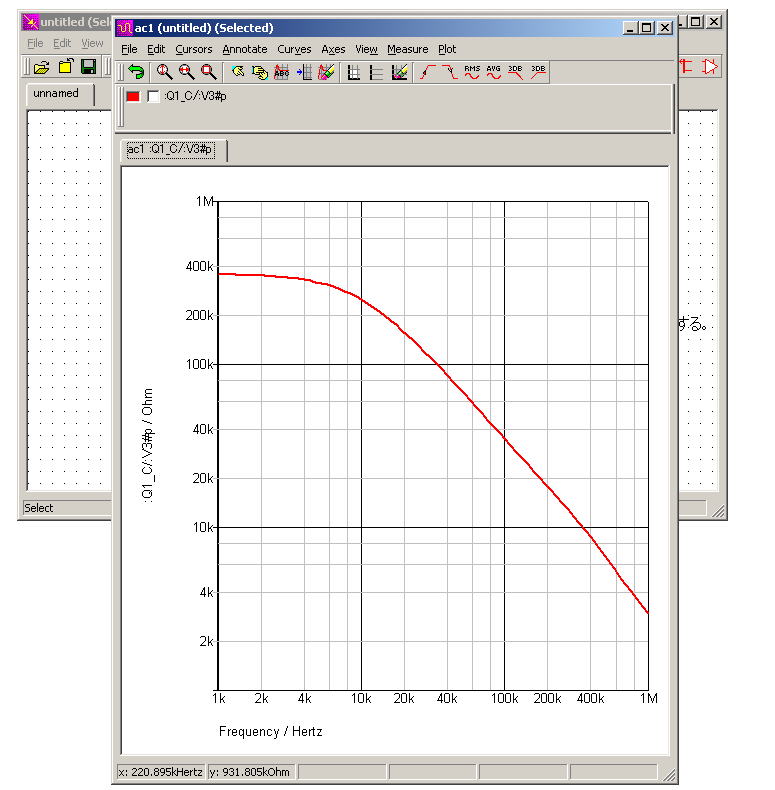
図63
となります。
さて、保存です。
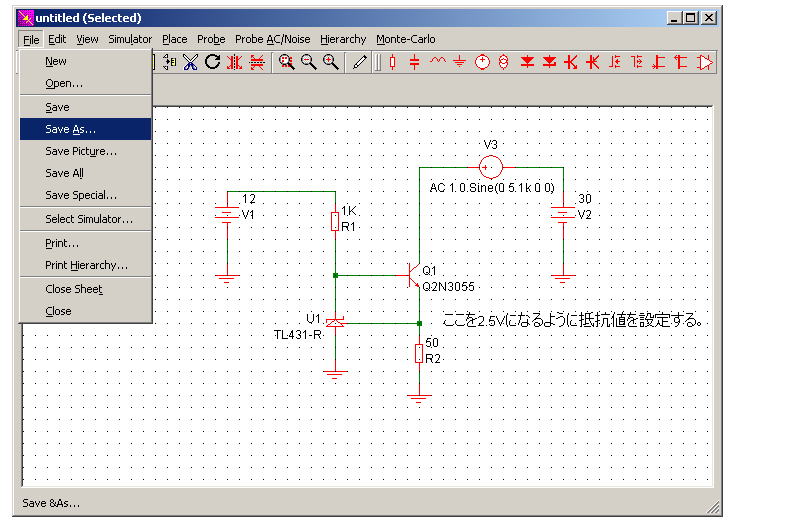
図64
Save As...をクリックします。
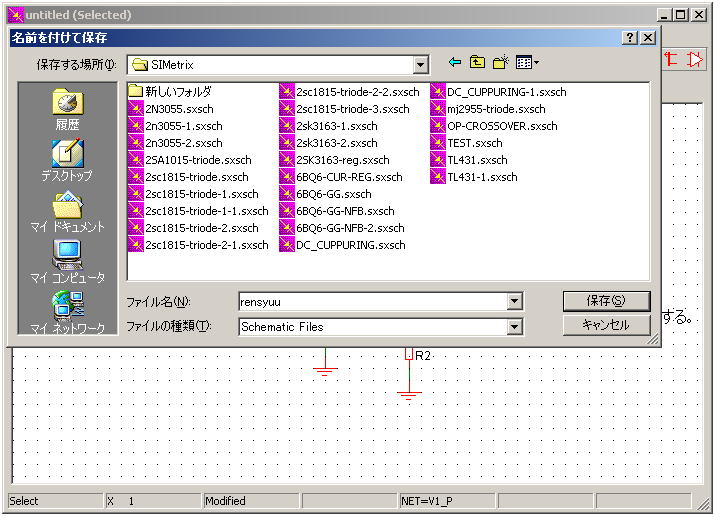
図65
rensyuuと名前を記入して保存を押してください。
つづく