
PSoC Creatorの使い方
Ver.1.002 2023.3.9
更新履歴
2023.3.04 Ver.1.000 新規作成
2023.3.06 Ver.1.001 kit登録
2023.3.09 Ver.1.002 新規プロジェクトの作り方他
【はじめに】
PSoC Creatorを使って、何年にもなりますが、まだわかっていません。知っている範囲でまとめてみます。
起動すると、この画面です。

図1 起動画面
さて、一番気になるコンポーネントの日本語のドキュメントを見る方法は、
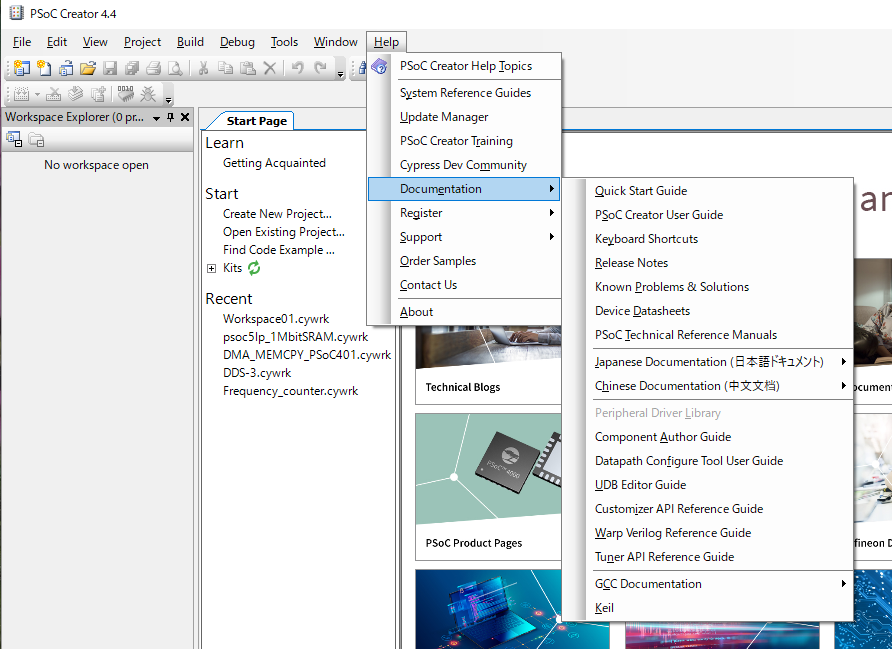
図2 HelpからDocumentationを開く、Japanese Documentation(日本語ドキュメント)をクリック
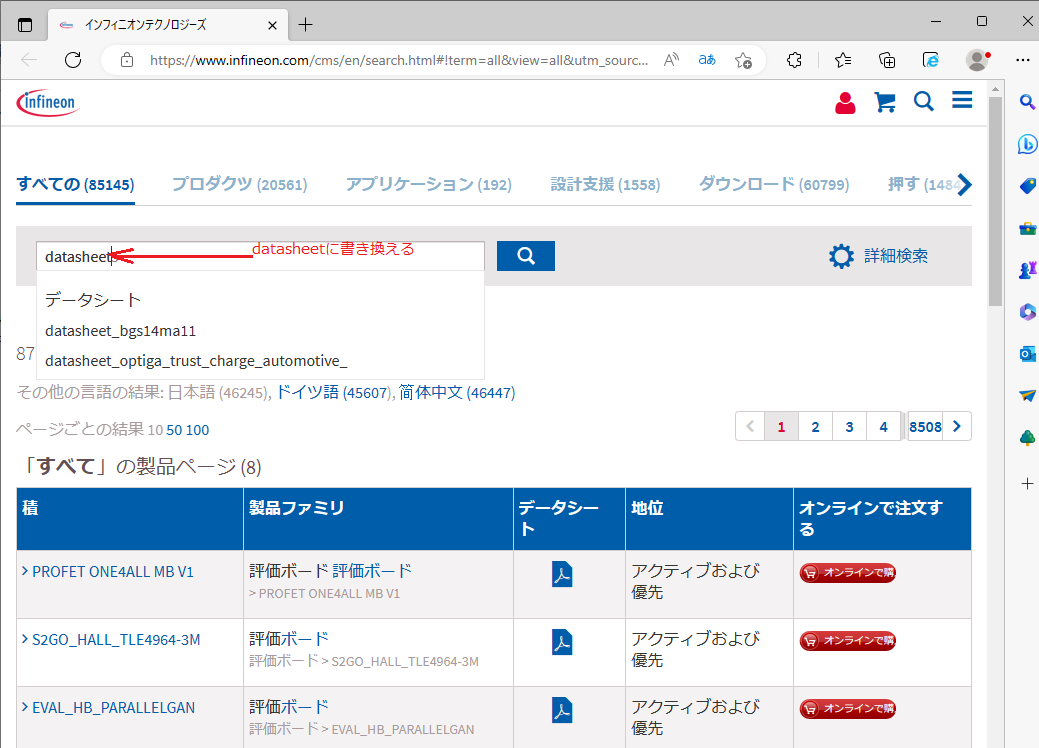
図3 datasheetに書き換えてクリック
コンポーネントのページが開きますが、下のほうの
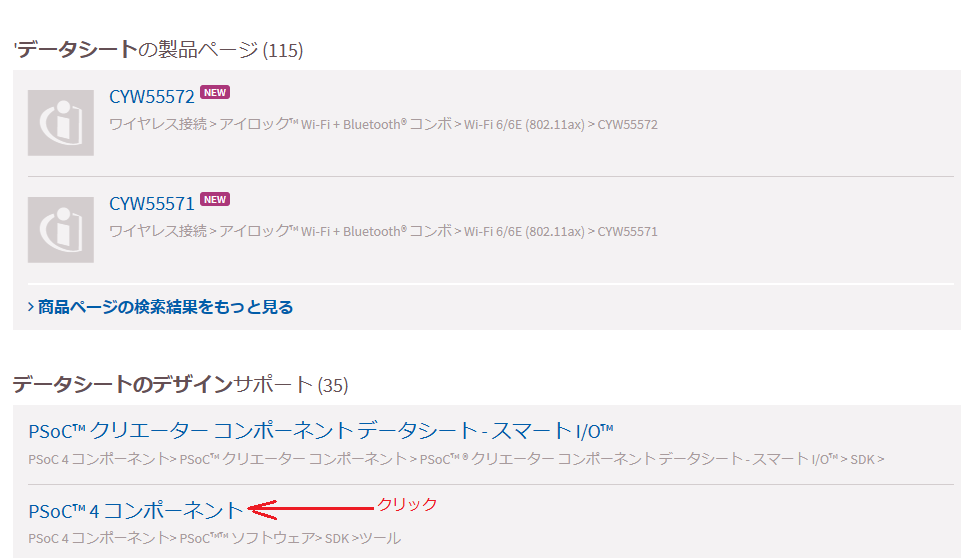
図4 コンポーネントをクリック

図5 コンポーネントのすべてのデータシートがあります。
PSoC4 1.2Vボルトコンパレータ(CSDコンパレータ)をクリックすると
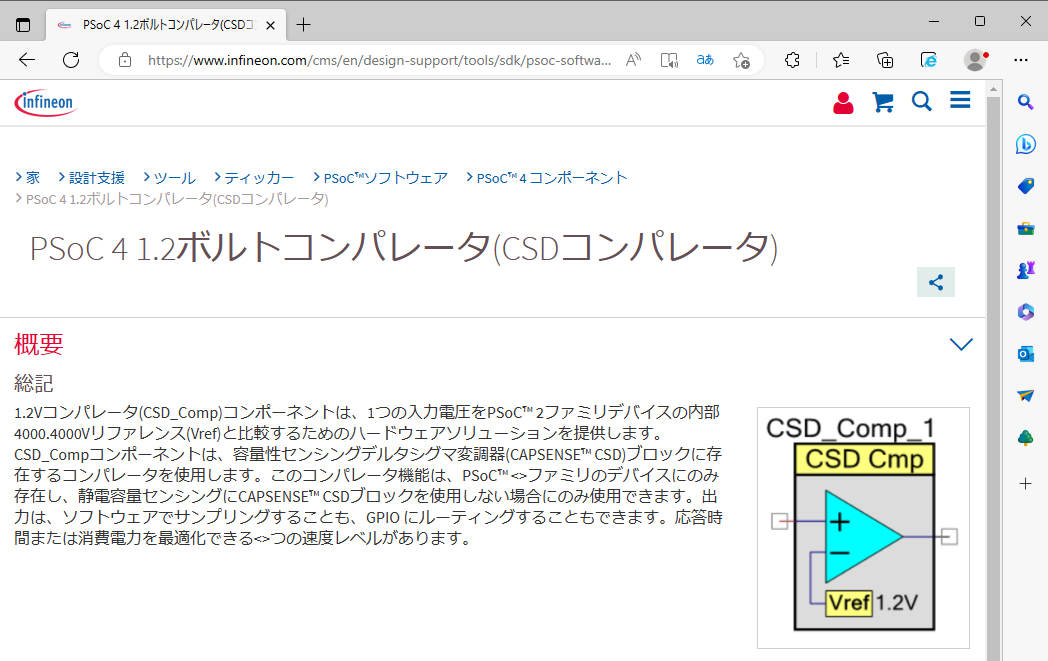
図6 これが開きます。下のほうをみると、

図7 設計支援を開く
すると、pdfをクリックすると、翻訳して、日本語で表示される予定なのでしょうが、まだそういう風になっていません。そこで、ダウンロードしま す。
google翻訳を起動して、
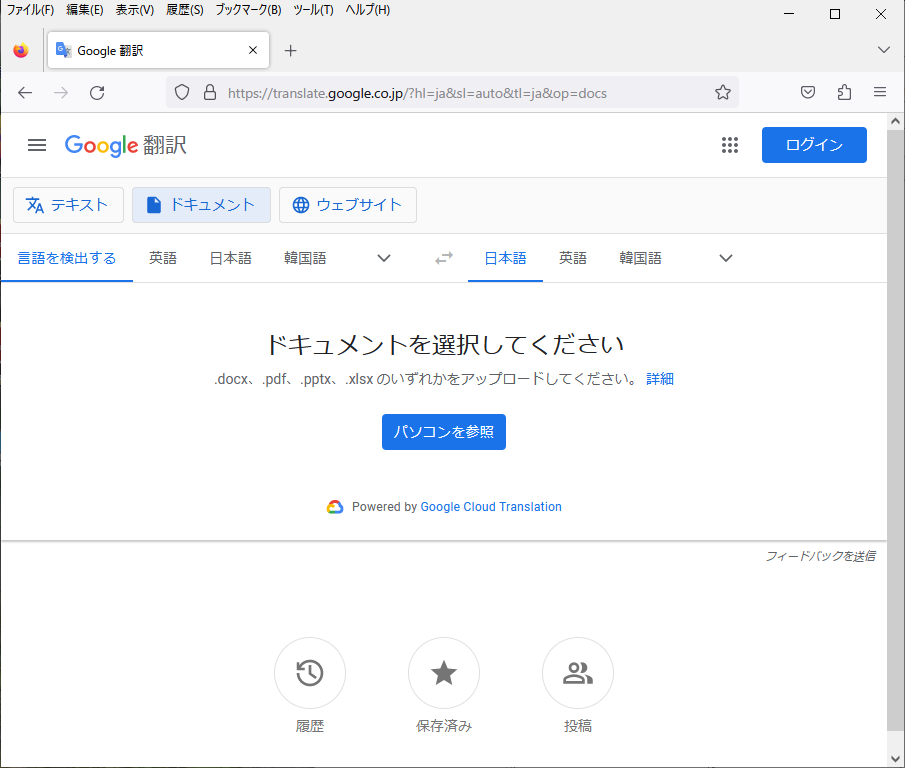
図8 ドキュメントを選ぶとこの画面
「パソコンを参照」をクリックして、さっきダウンロードした文章がダウンロードフォルダにあるので、それをクリックします。すると、翻訳が始まりま す。数分すると、翻訳が終わって、ダウンロードできるようになるので、ダウンロードします。

図9 ダウンロードフォルダを開くと、こうなっています。ー1が翻訳された文書です。
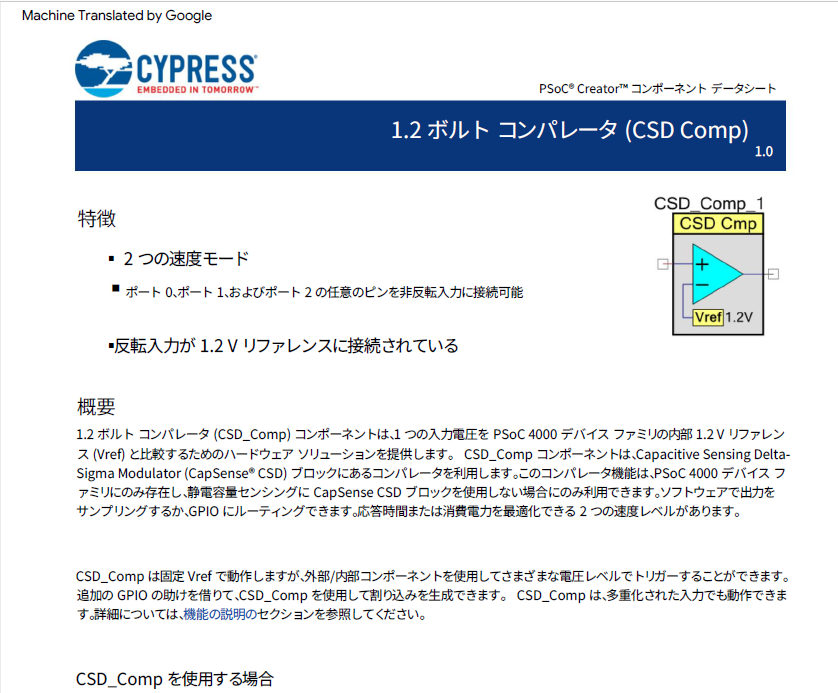
図10こうゆう風に日本語になります。
さて、PSoC3,5は、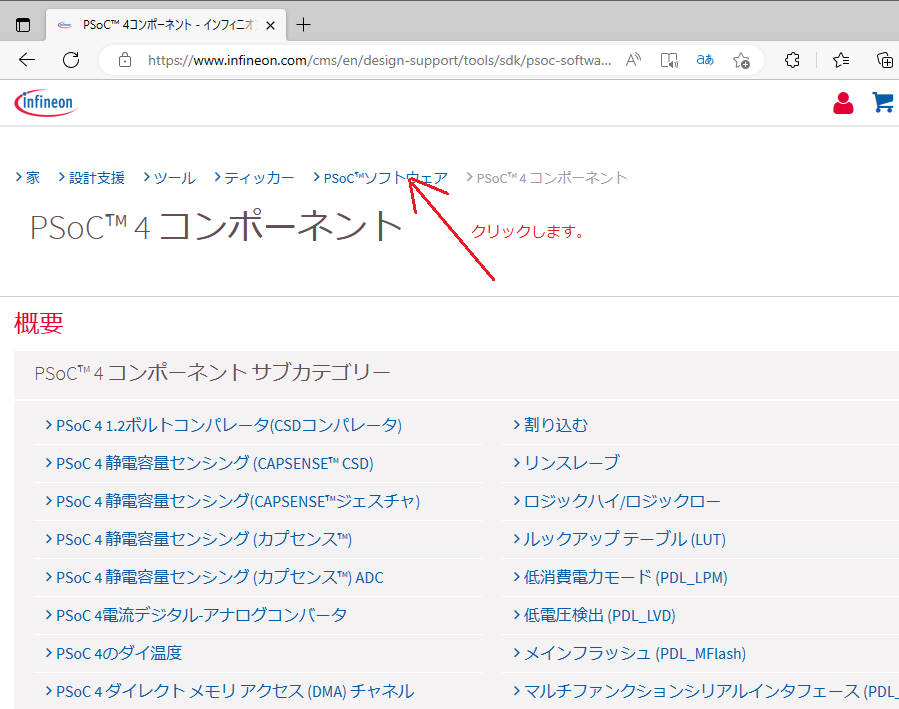
図11 クリックします。
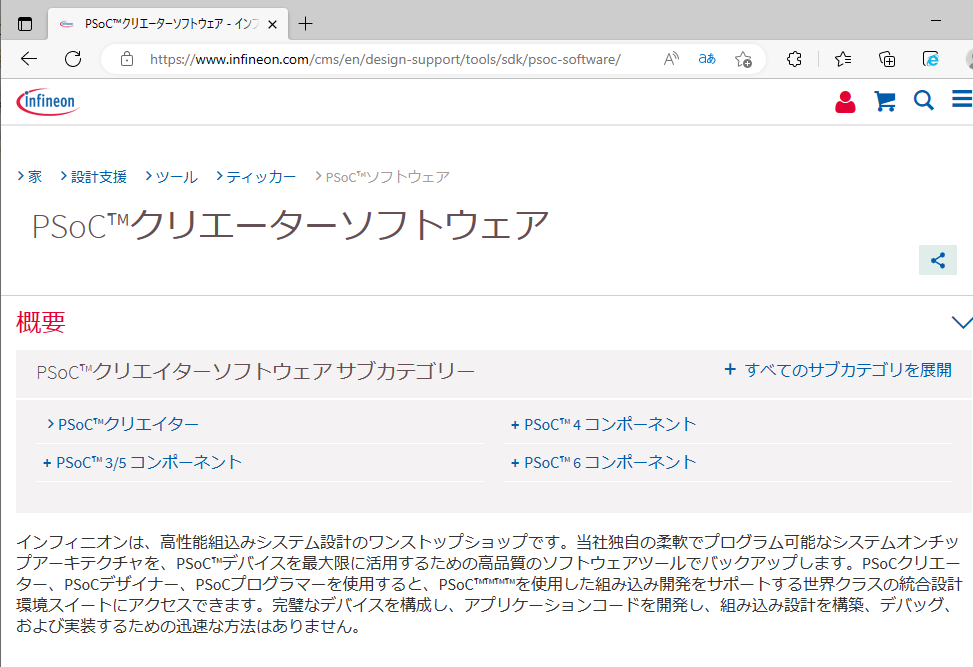
図12 PSoC3,5,6のデータシートを見るには、それぞれをクリックします。
これで、日本語データシートを見る方法がわかりましたね。
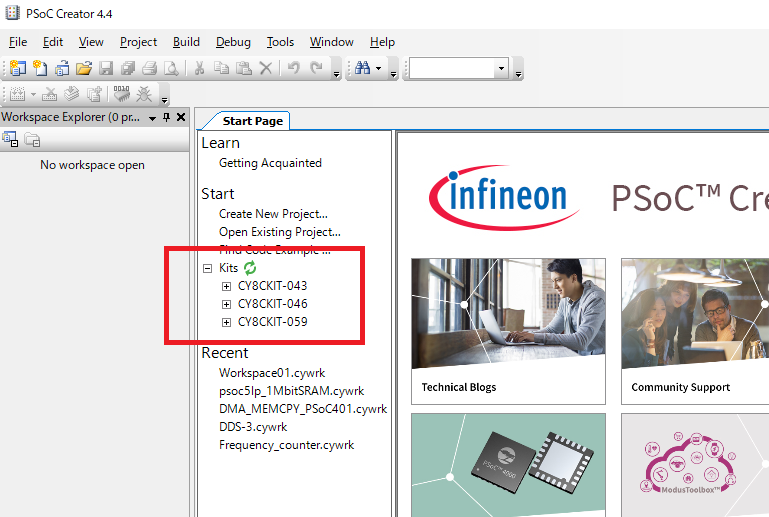
図13 kitの登録済みの例
kitを登録すると、便利です。
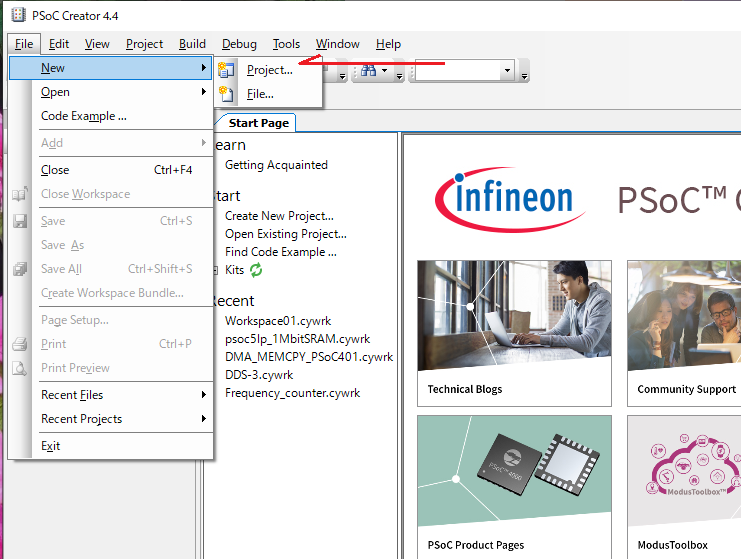
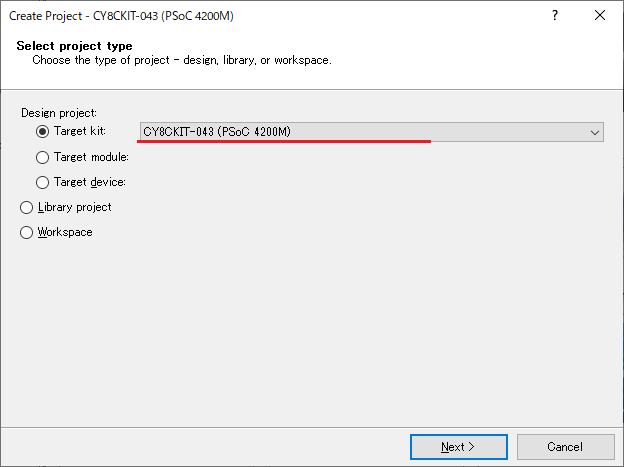
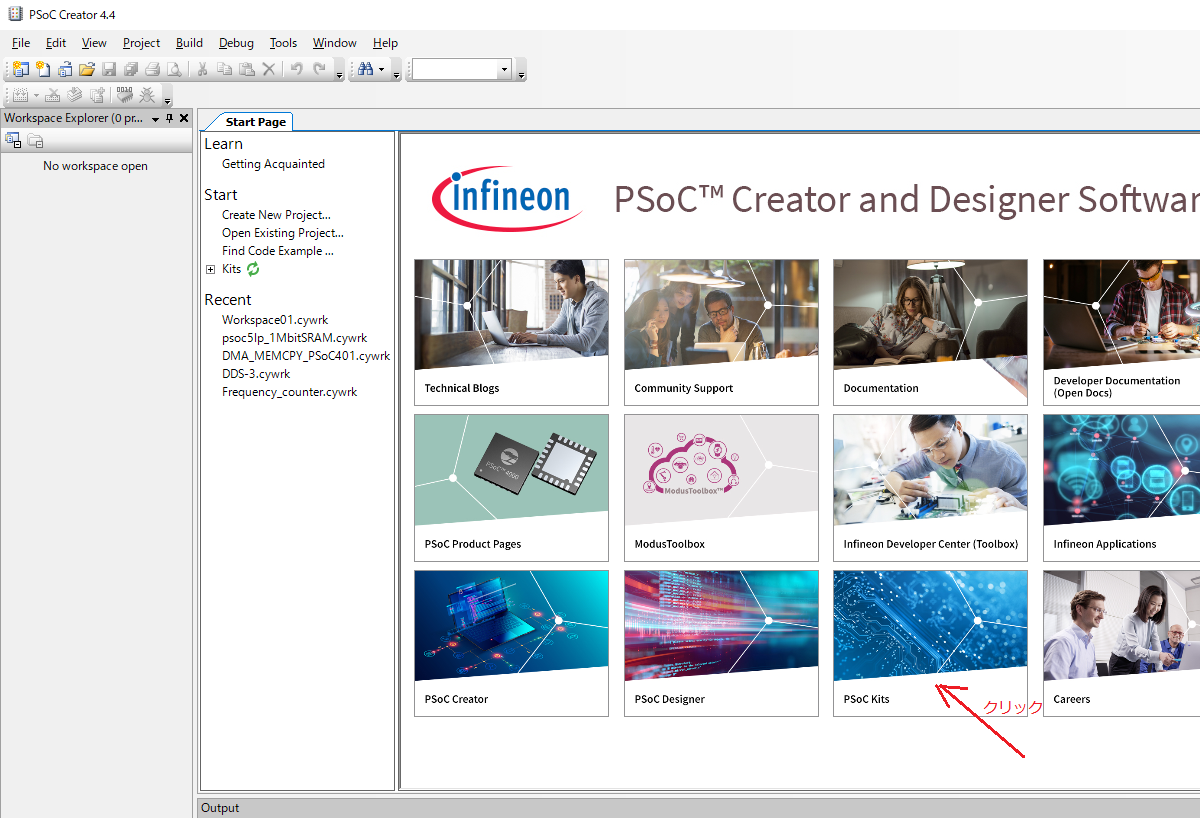
図16 PSoC Kitsの選択
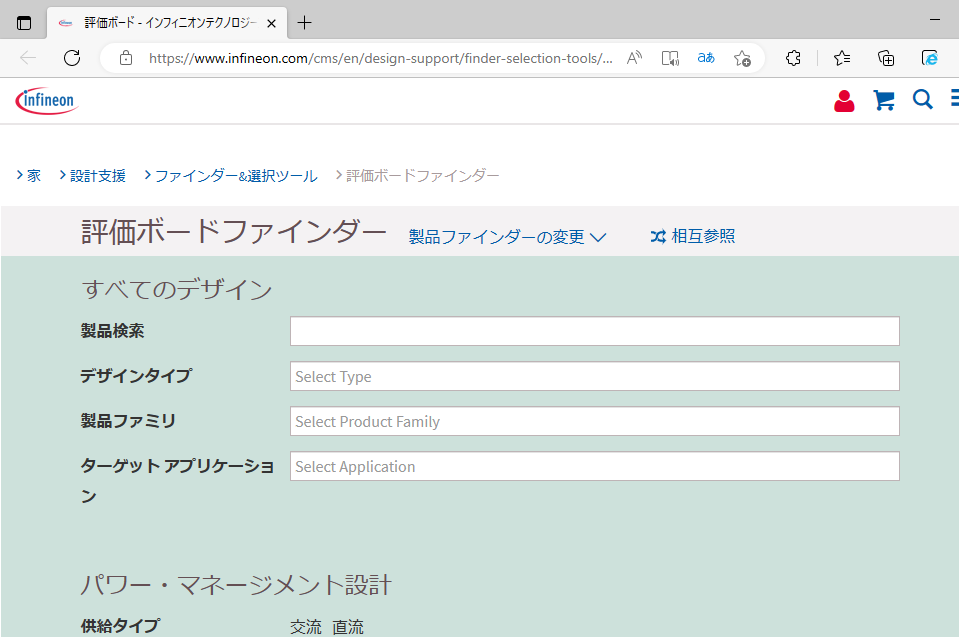
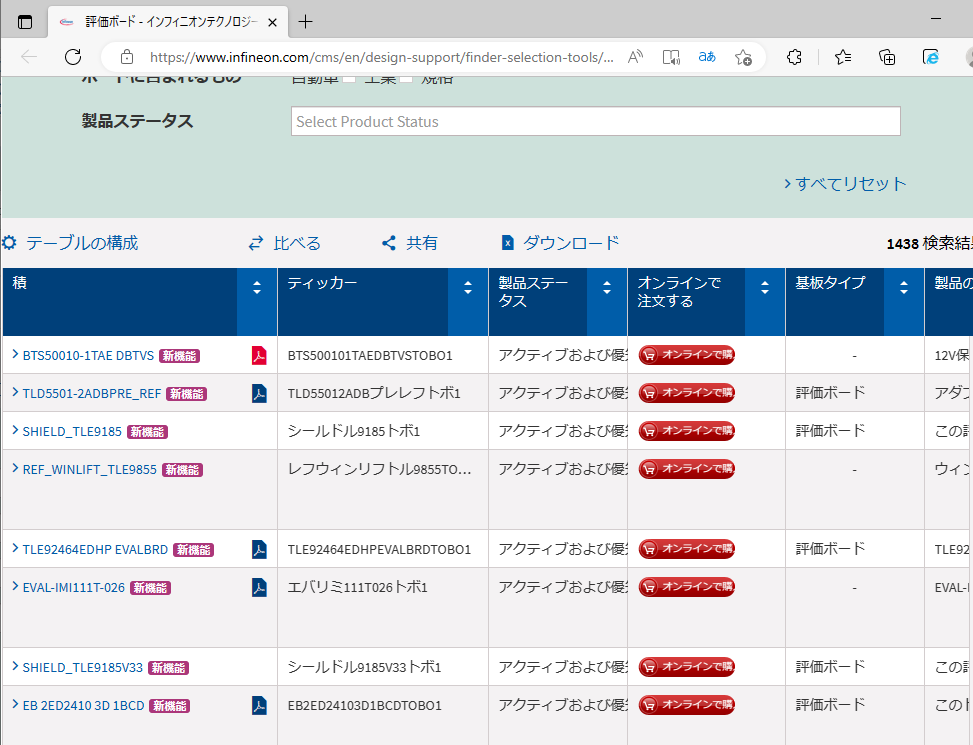
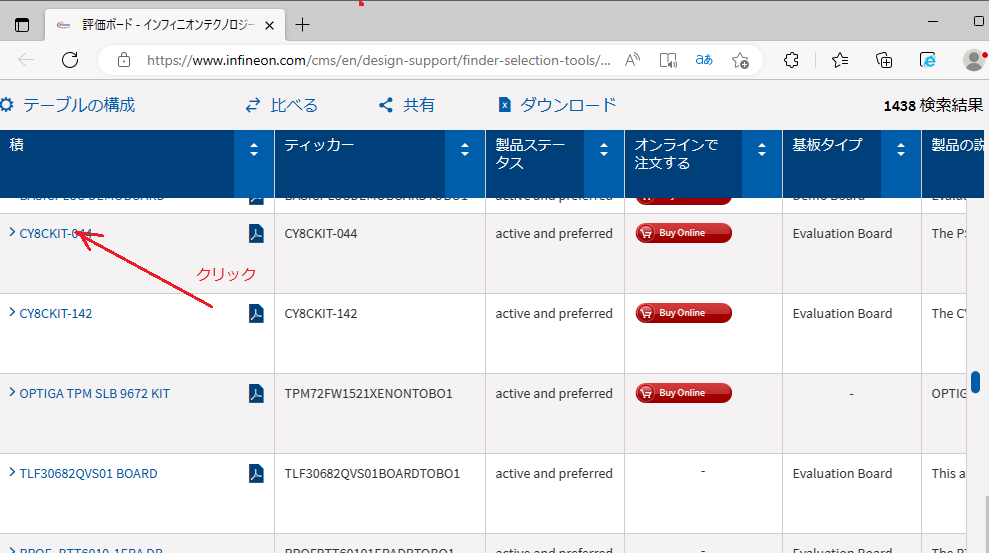
図19 これをクリック
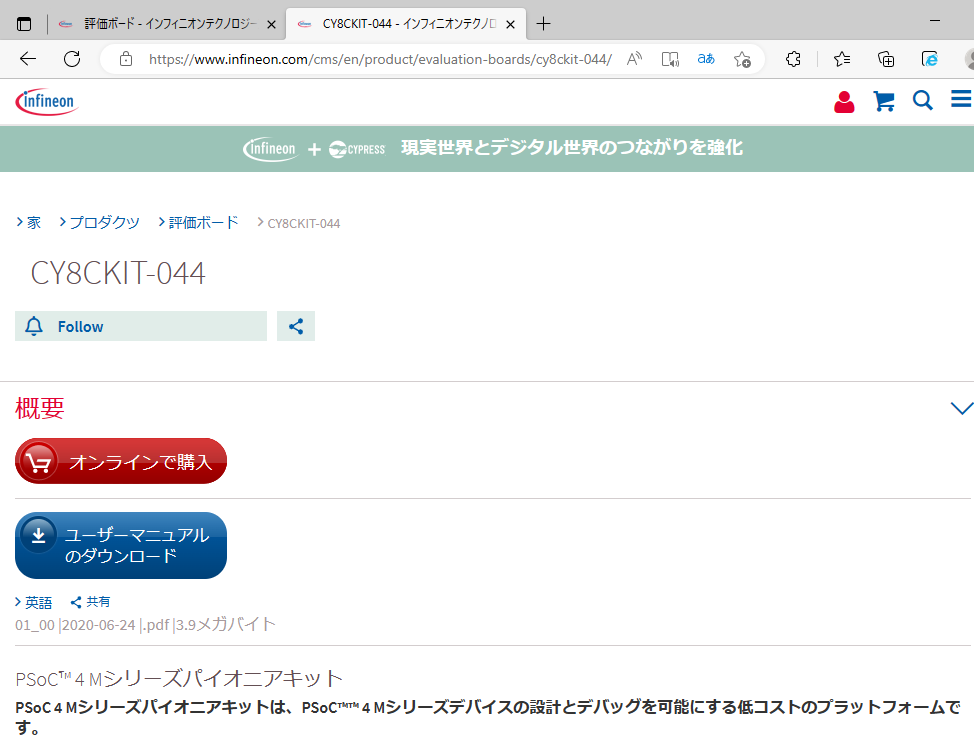
図20 下のほうにスクロール
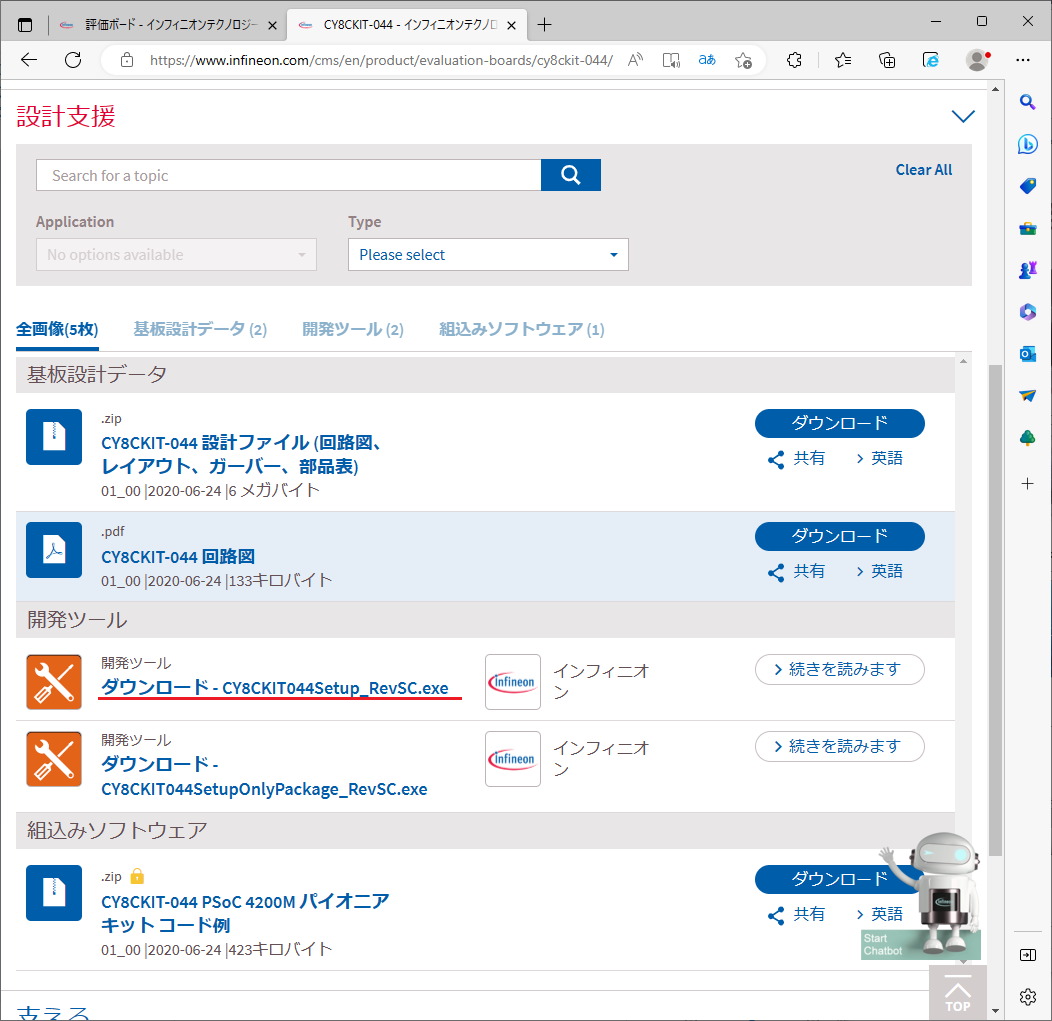
図21 設計支援を開き赤線のファイルが目的のものです。
「続きを読みます」を開き、指示に従ってダウンロードします。
それを実行すると登録されます。
これが、参考になると思います。
つづく