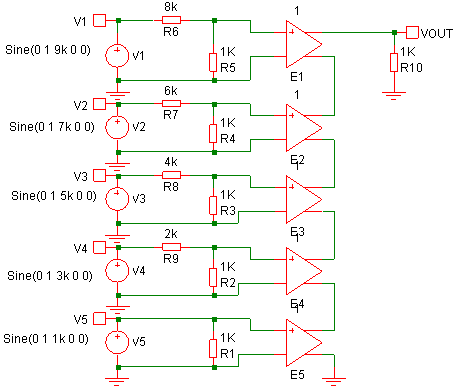
図1
この回路を
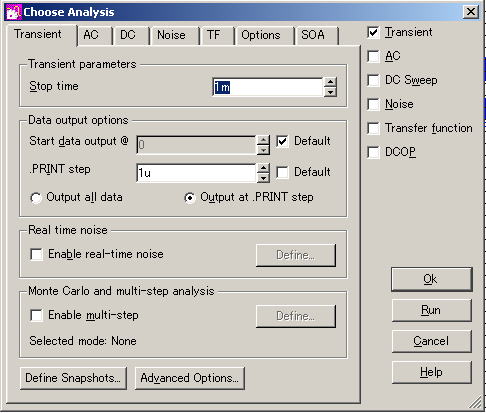
図2
の条件でシミュレーションすると,
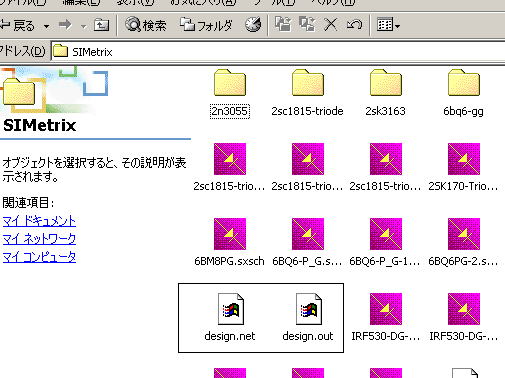
図3
マイドキュメントのディレクトリ配下のSIMetrixのフォルダにdesign.netが生成され,実行結果はdesign.outに出力されます。
ためしに、design.netを開くと、
* untitled
*#SIMETRIX
V1 V1 0 Sine(0 1 9k 0 0)
V2 V2 0 Sine(0 1 7k 0 0)
R1 V5 0 1K
V3 V3 0 Sine(0 1 5k 0 0)
V4 V4 0 Sine(0 1 3k 0 0)
R2 R9_P 0 1K
R3 R8_P 0 1K
V5 V5 0 Sine(0 1 1k 0 0)
R4 R7_P 0 1K
R5 R6_P 0 1K
R6 R6_P V1 8k
R7 R7_P V2 6k
R8 R8_P V3 4k
R9 R9_P V4 2k
R10 VOUT 0 1K
E1 VOUT E1_N R6_P 0 1
E2 E1_N E2_N R7_P 0 1
E3 E2_N E3_N R8_P 0 1
E4 E3_N E4_N R9_P 0 1
E5 E4_N 0 V5 0 1
.TRAN 1u 1m
.OPTIONS Noraw
図4
となっており、図1の回路のネットリストになっています。
また、回路図画面が選択されているとき,F11キーを押すと回路図画面の下にコマンドラインが現れます。
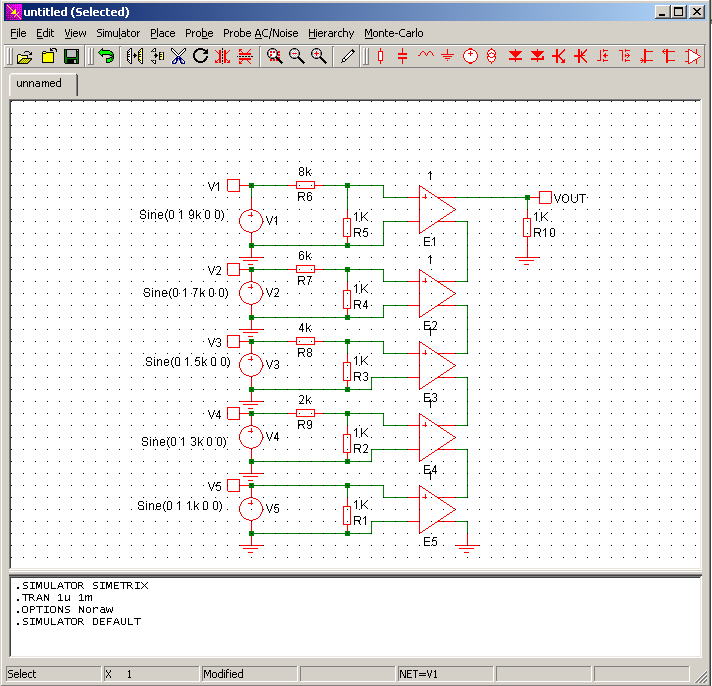
図5
ここに、.PRINTコマンドを書きます。V1からV5,VOUTをPRINTさせるには、

図6
赤線で示したように追記します。そしてRUNします。
そして,メモ帳でdesign.outを開くと途中から
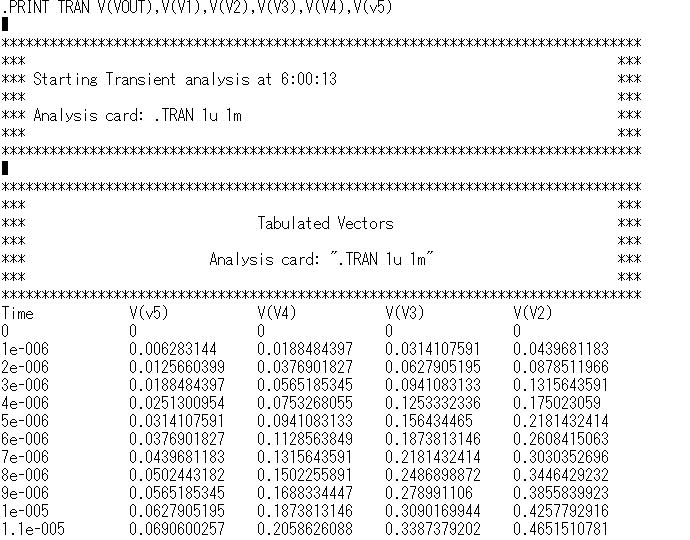
図7
このように表示されています。そこで,
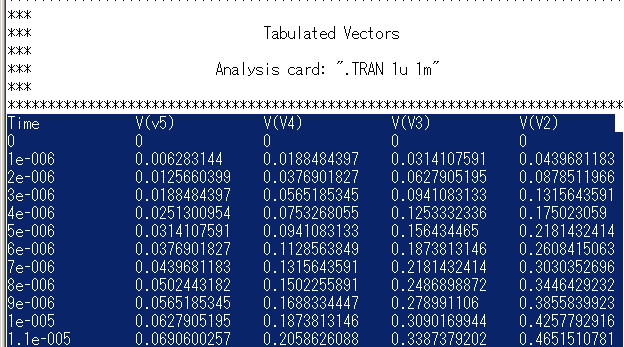
図8
のようにコーピーしてEXCELに貼り付けるとCSVフォーマットなので
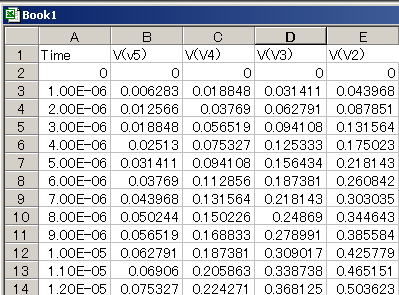
図9
このように貼り付けることが出来ます。これをV1,からV5、VOUTについてやります。

図10
このようにExcelで処理してグラフ化することが出来ます。
ここでは,.PRINT TRAN V(V1)のように、電圧であるVを指定しましたが,
SimulatorReference.PDFから、引用すると,
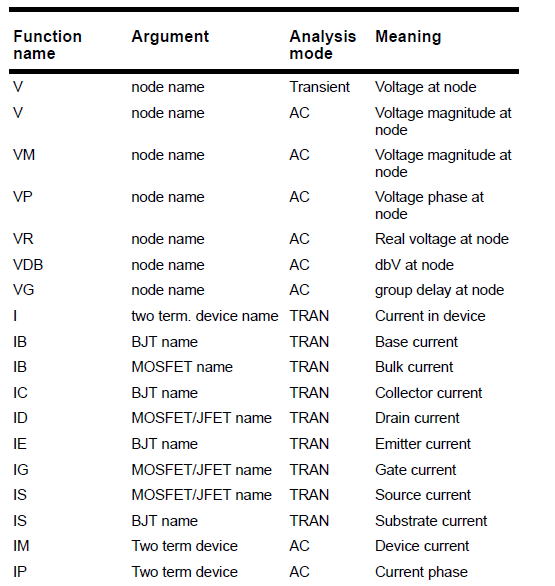
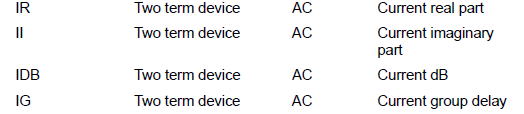
図11 SimulatorReference.PDFから引用
のように指定できます。
さて、これは

図12
奇数倍の高調波を3次波なら1/3、5次波なら1/5という風に9次波まで合成したのがVOUTです。
【他のソフトから信号波形を入力するーその1】
他のソフトから、たとえば音楽データなどを入力するにはPWLFILEを用意します。
PWMFILEの構造は、
時間1 ホワイトスペース 値1
時間2 ホワイトスペース 値2
・
・
というようなファイルです。ホワイトスペースは、TABまたはSPACEです。時間1,2の間は値1と2の直線補間されますのでデータは時間が細かいほど正確なります。時間はSecで指数表示のみつかってください。mSとかuSは使えません。
このファイルを以降の都合上A.PWLという名前で保存します。
次に,PWL.modと言う名前で,
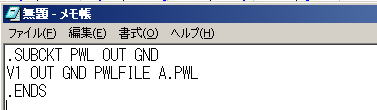
図13
と書き,保存します。
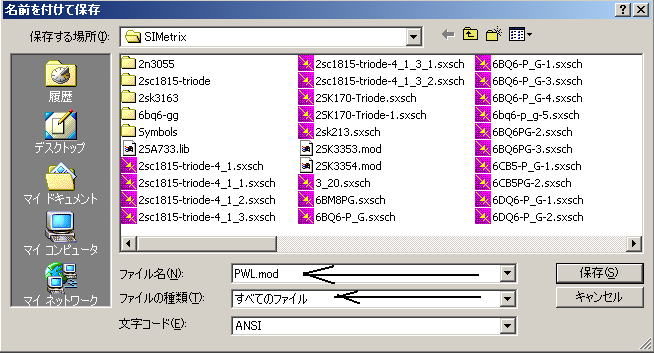
図14
以上のようにします。
つぎに、PWL.modをコマンドシェルにドロップして登録します。
部品登録の要領で、
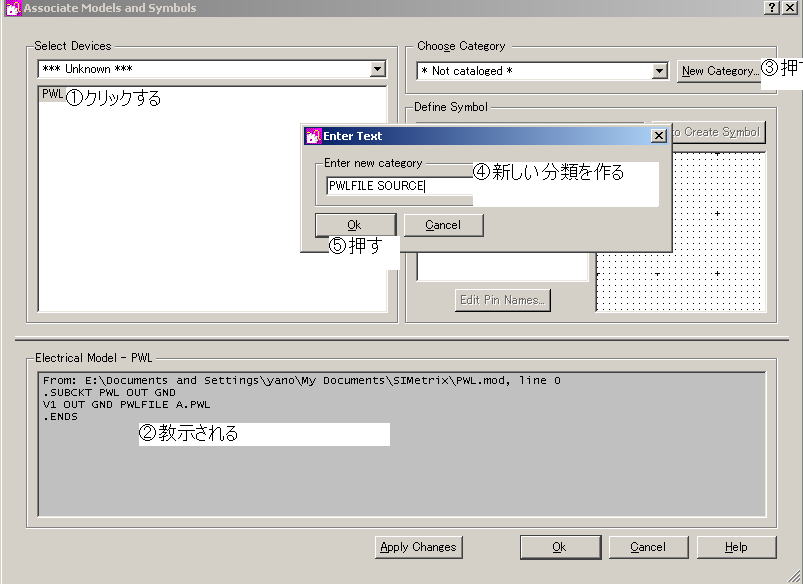
図15
続けて,
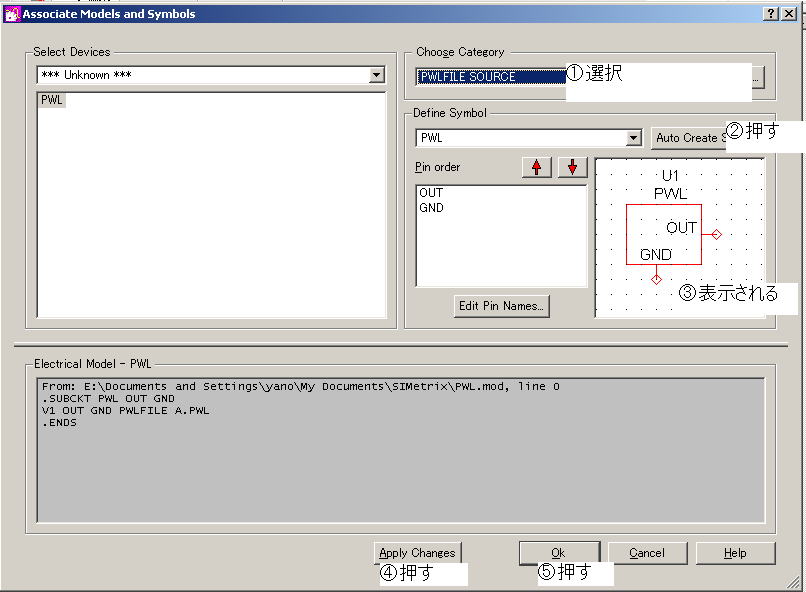
図16
これまでは,部品登録と同じです。
では、メモ帳でA.PWLを試しに手作りしてみましょう。
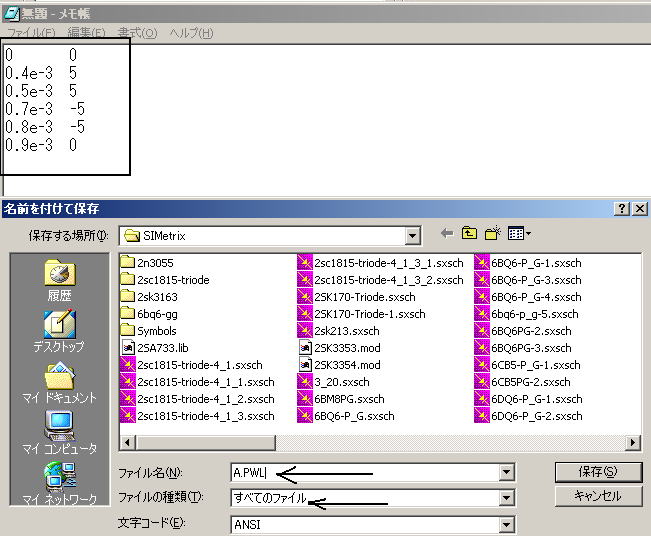
図17

図18
では、シミュレーションしてみます。
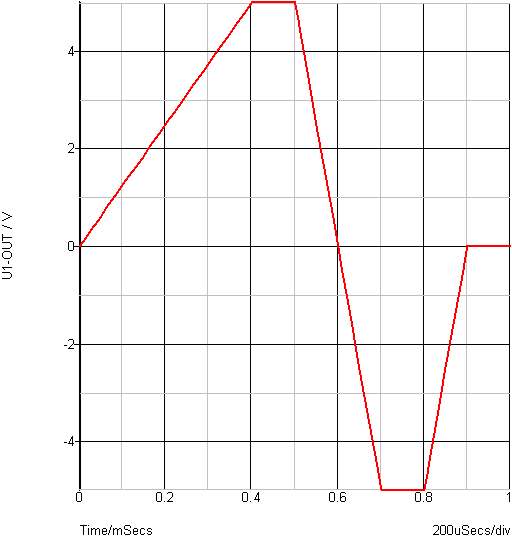
図19
うまくいきましたね。
WAVファイルからPWLFILEを作れば,アンプ回路を通した音がPRINTで出ますからこれをWAVファイルにすれば,一応アンプ回路をつくらなくても音が聴けるかも・・・・
【他のソフトから信号波形を入力する-その2】
回路図作成において、
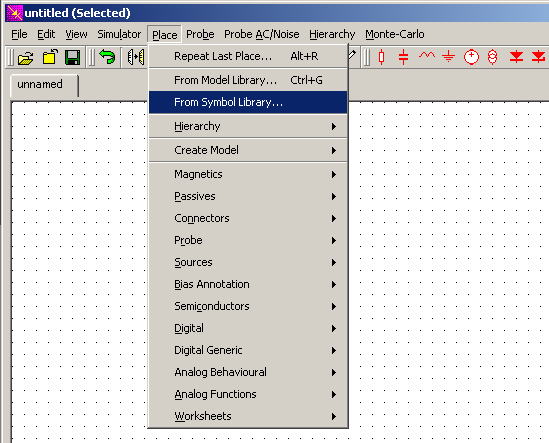
図20
として、
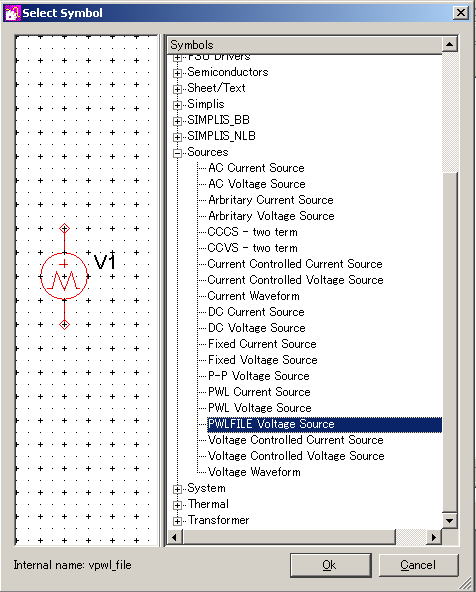
図21
Sourcesの+を開くとPWLFILE Voltage Sourceがあるのでこれをクリックします。
OKを押します。
すると、シンボルがカーソルについてきますので、配置します。
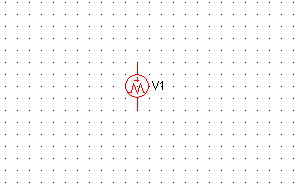
図22
シンボルをクリックします。右ボタンを押すと、
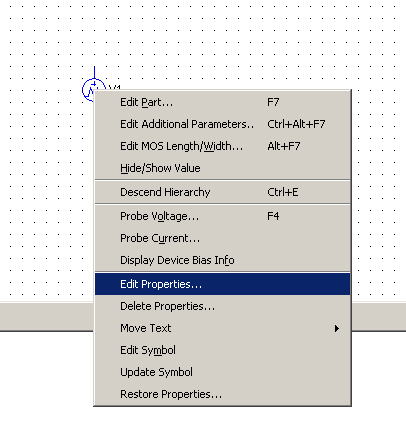
図23
となります。
これをクリックします。
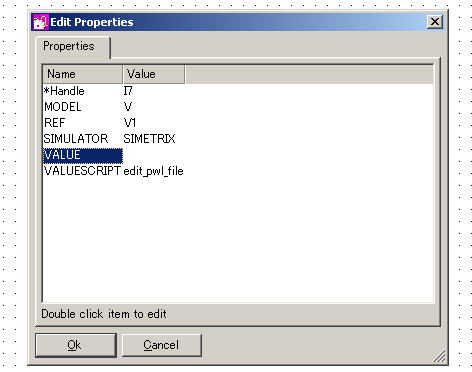
図24
VALUEをダブルクリックします。
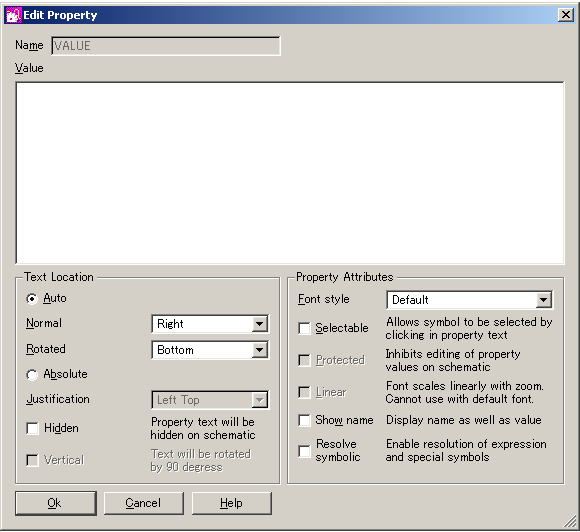
図25
この画面で次のように記入してOKを押します。
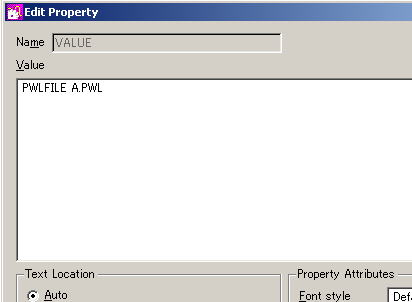
図26
つぎに、
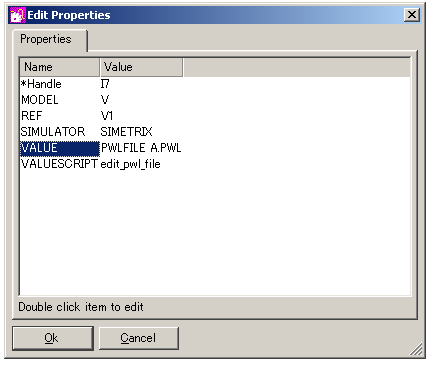
図27
OKを押します。

図28
回路図を仕上げます。
つづく