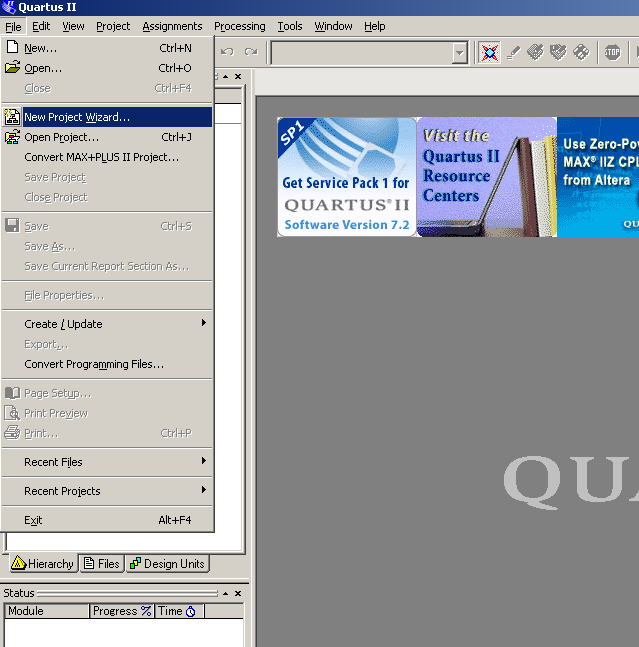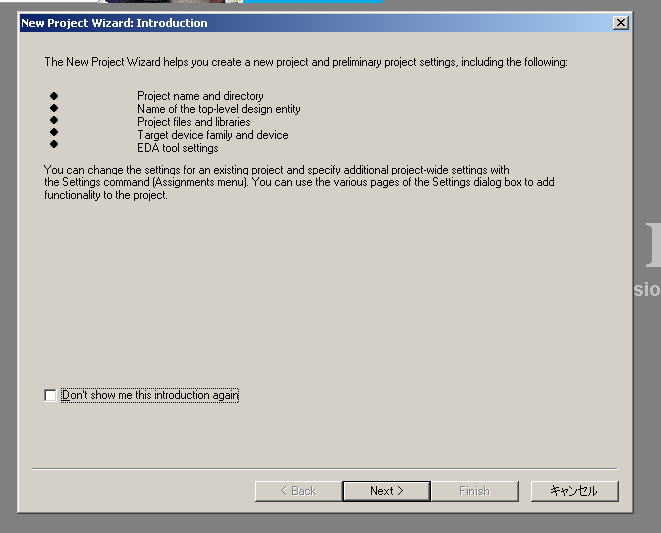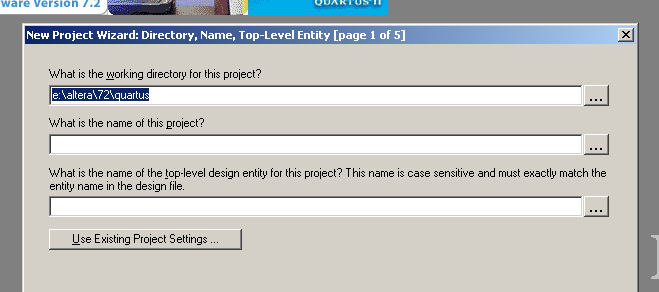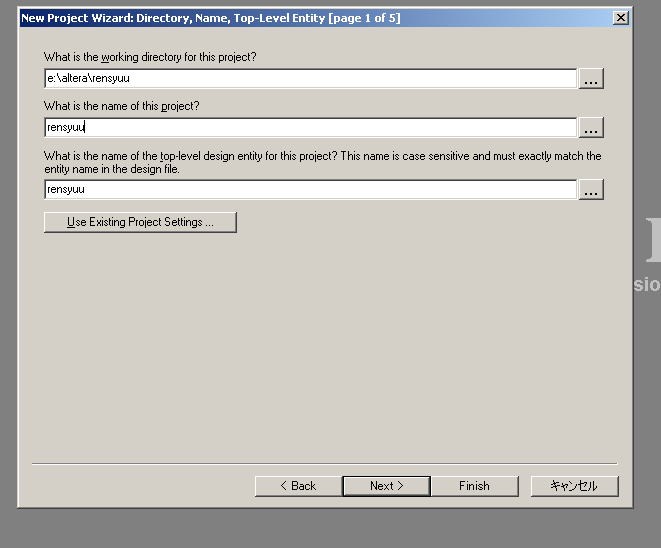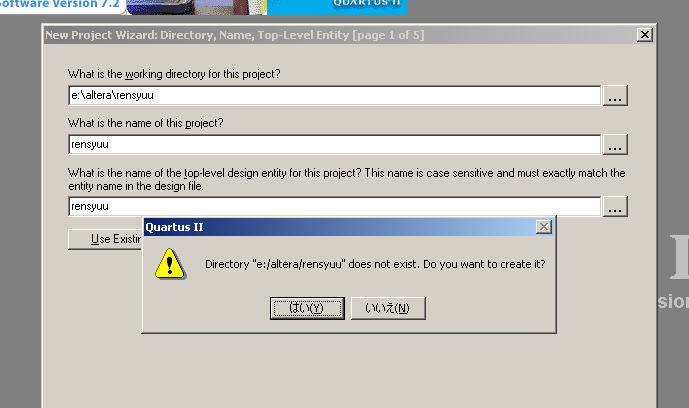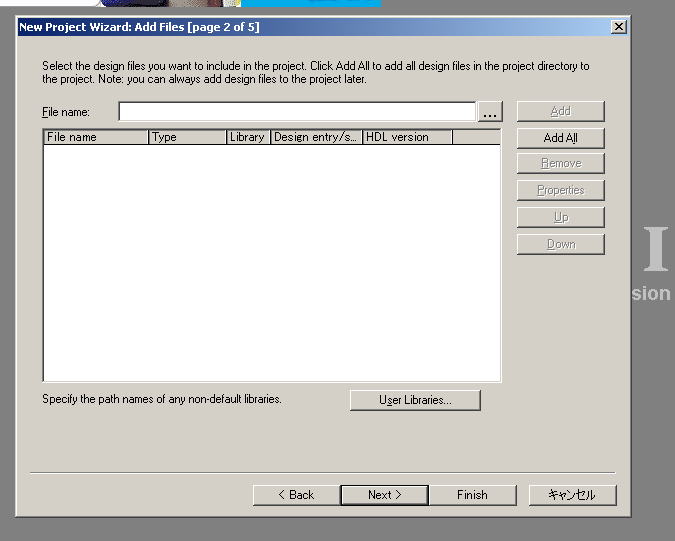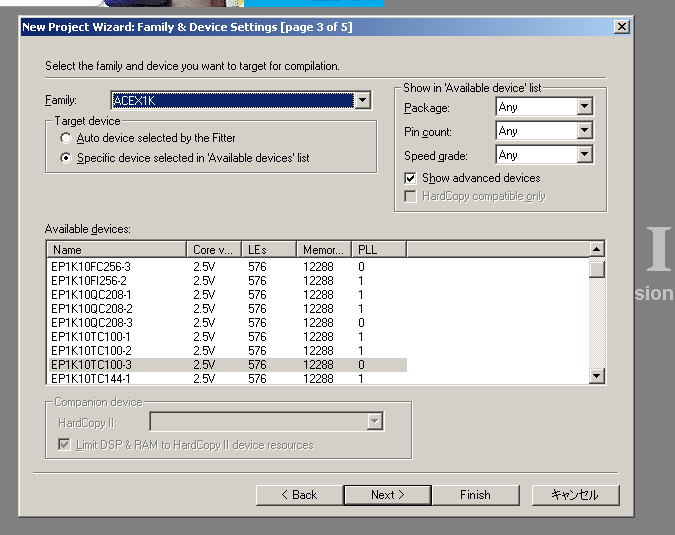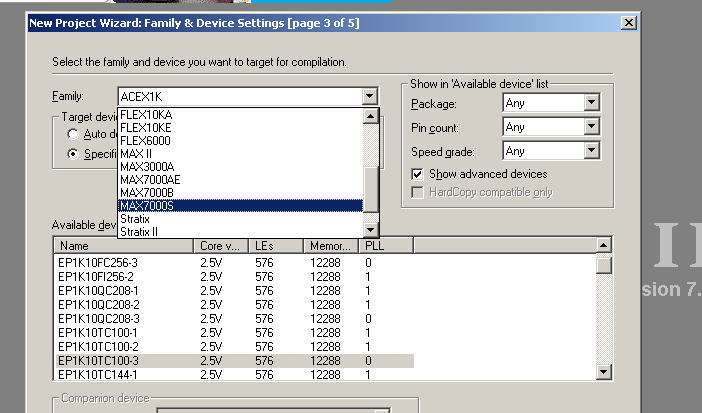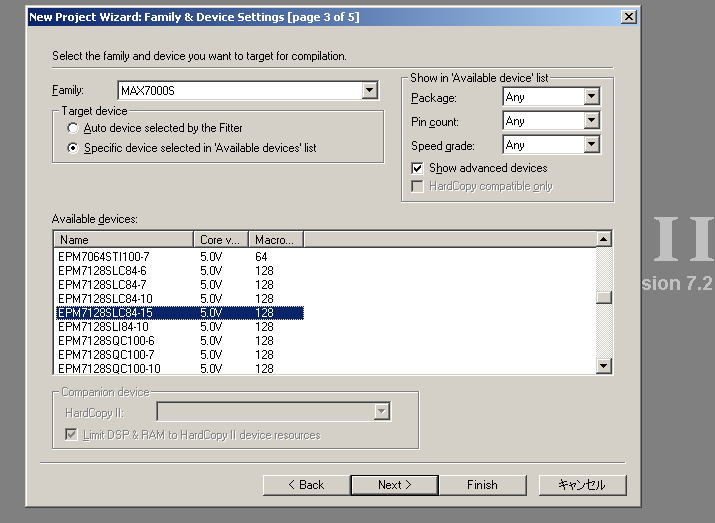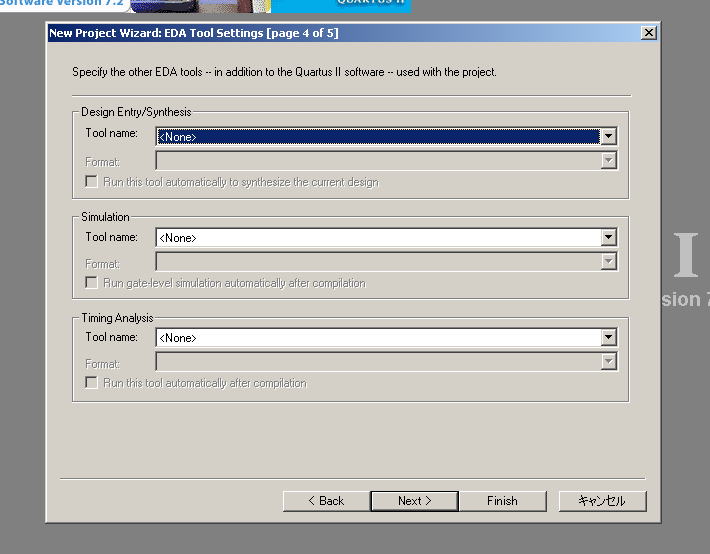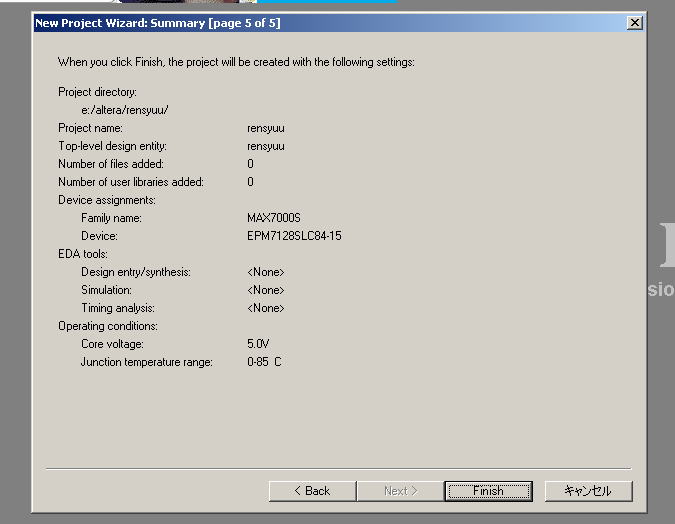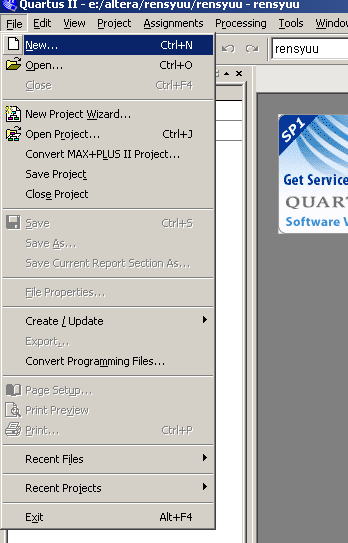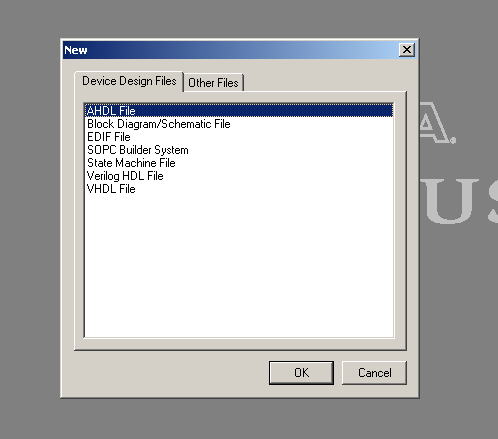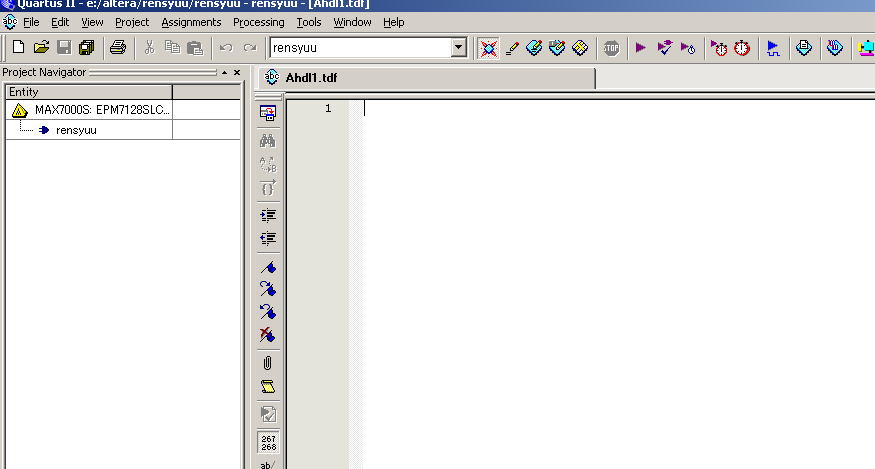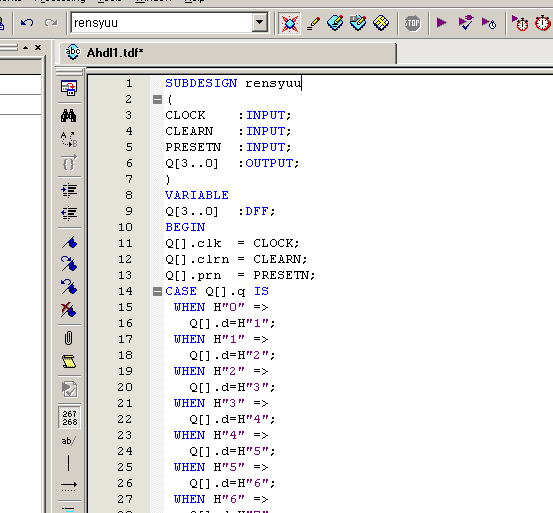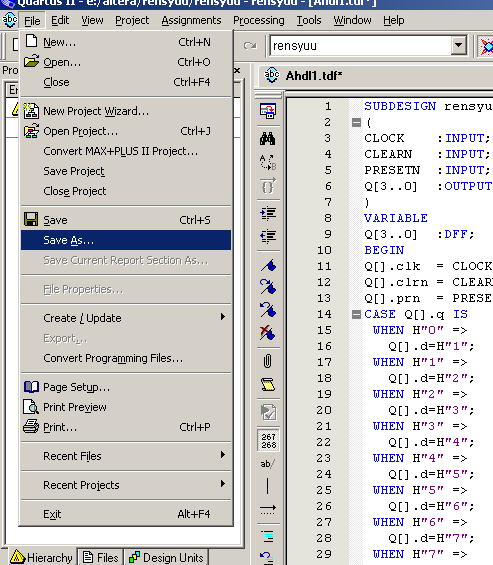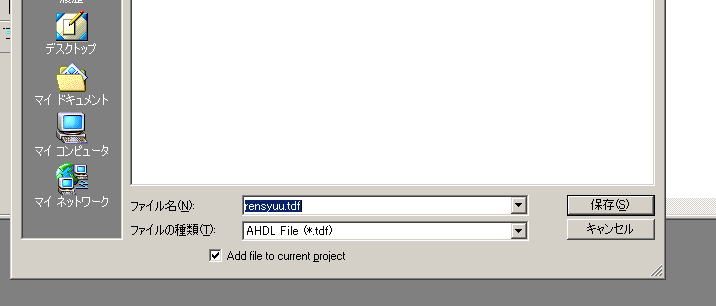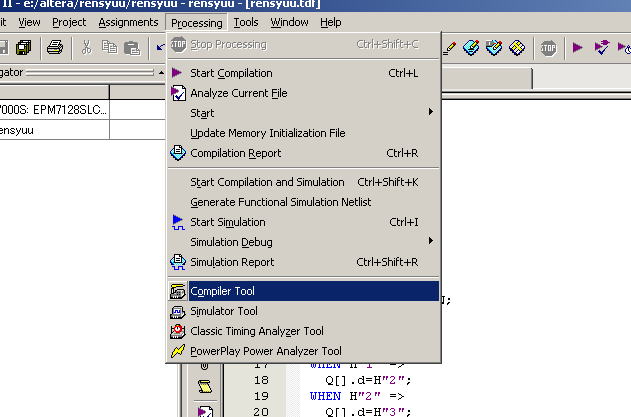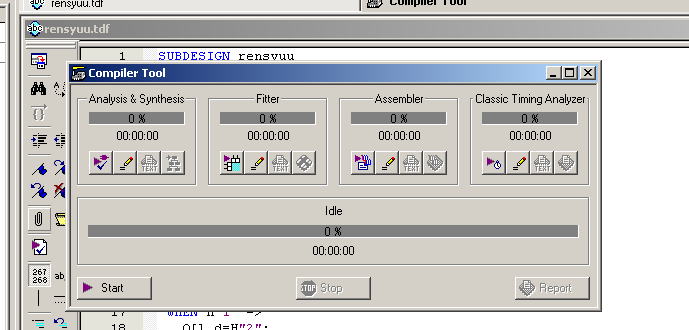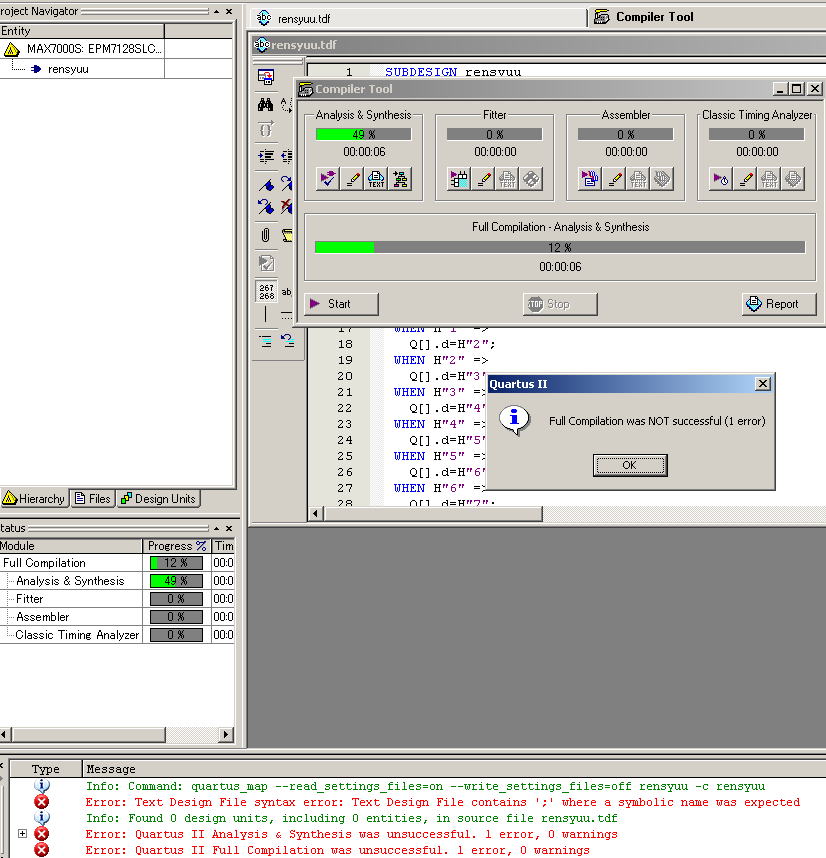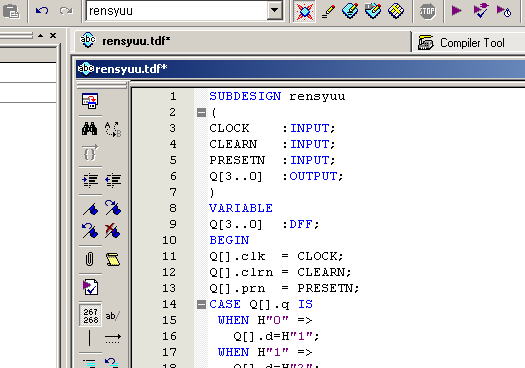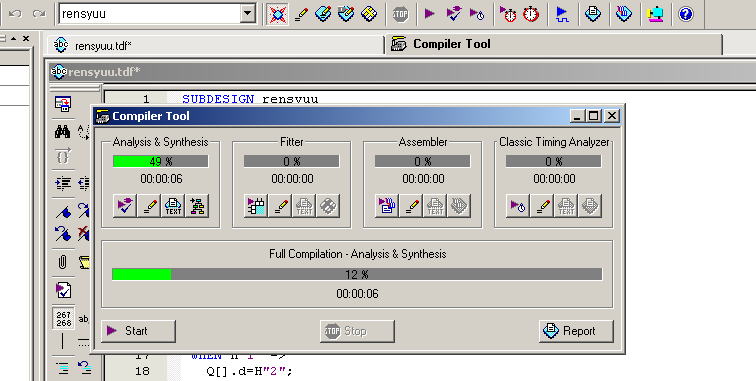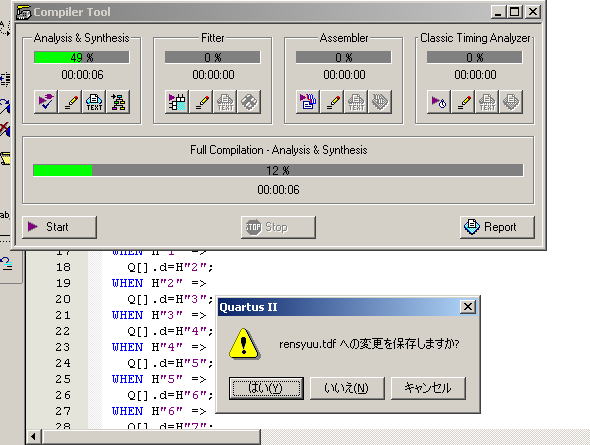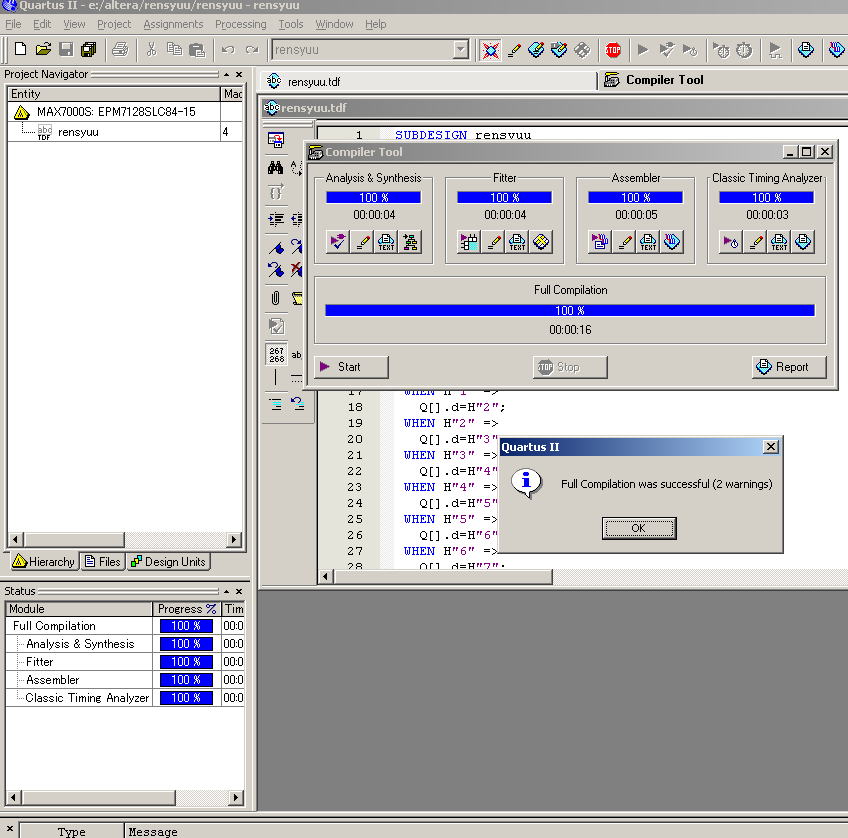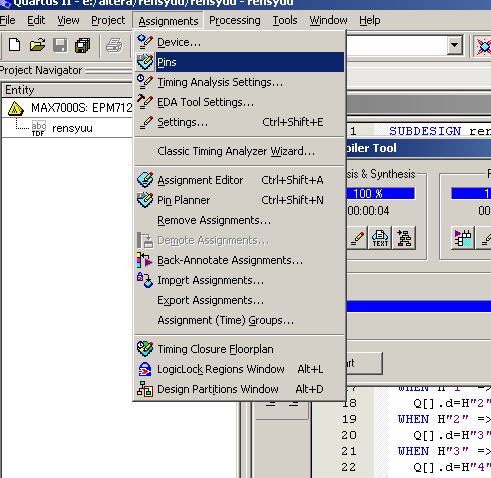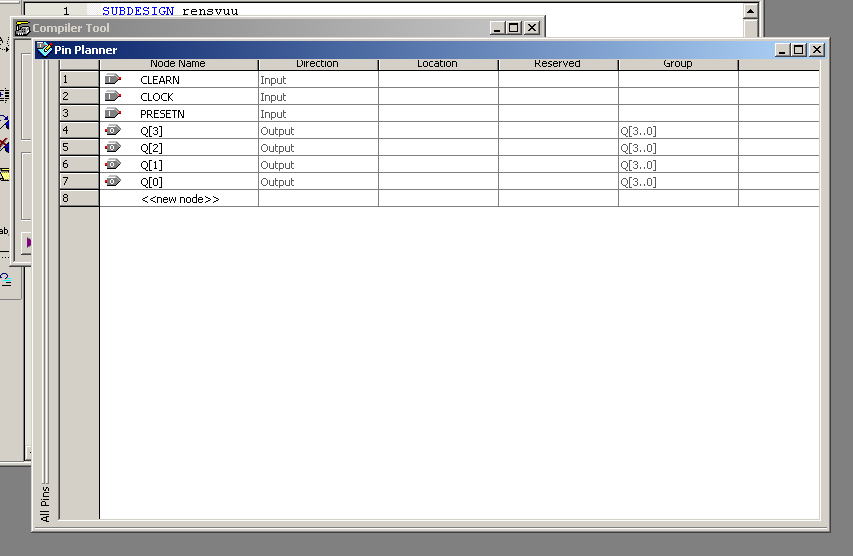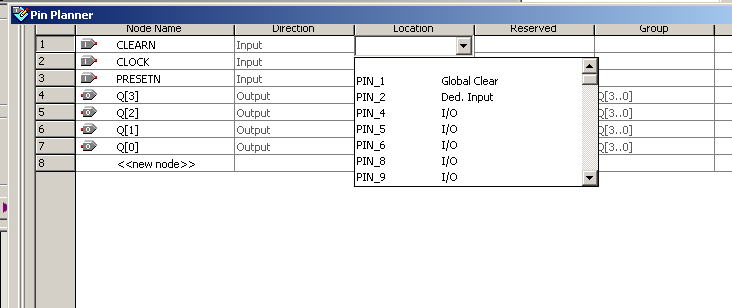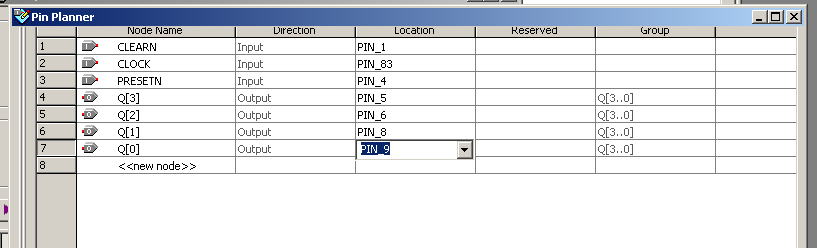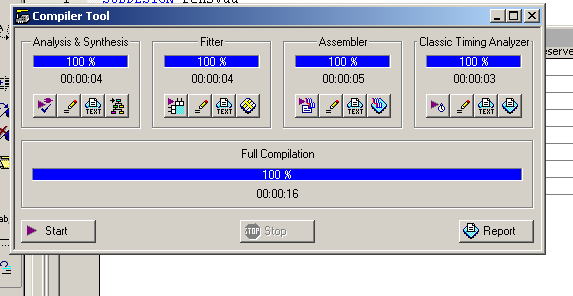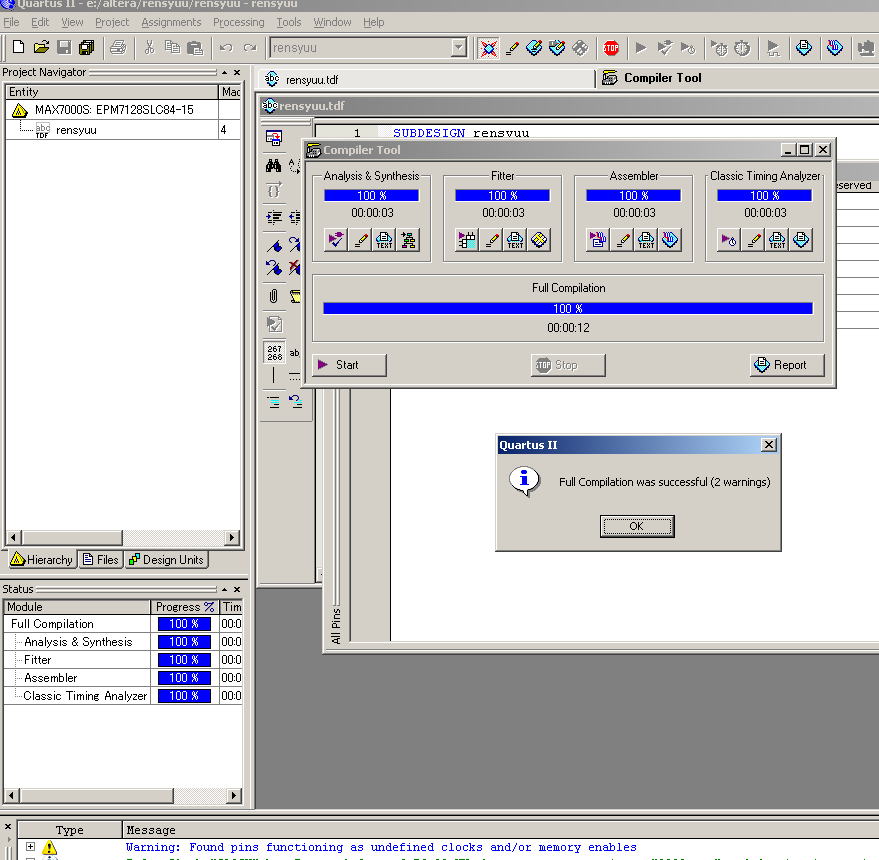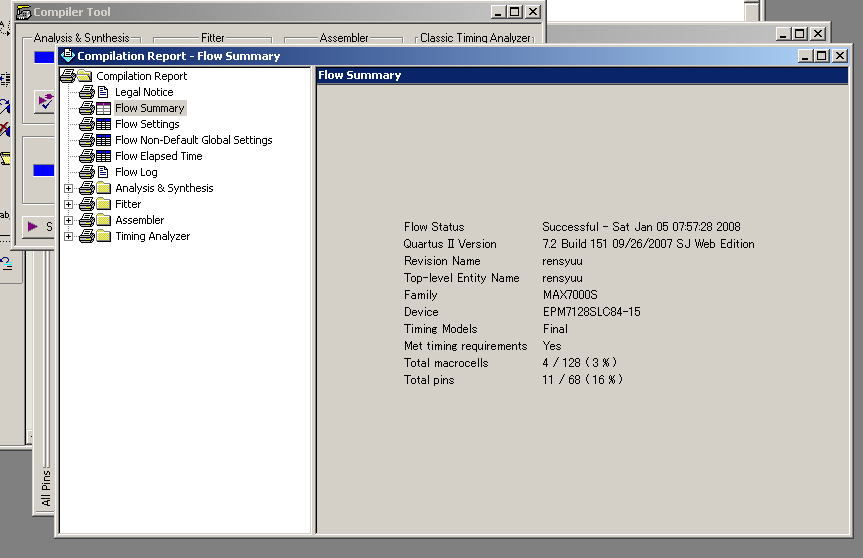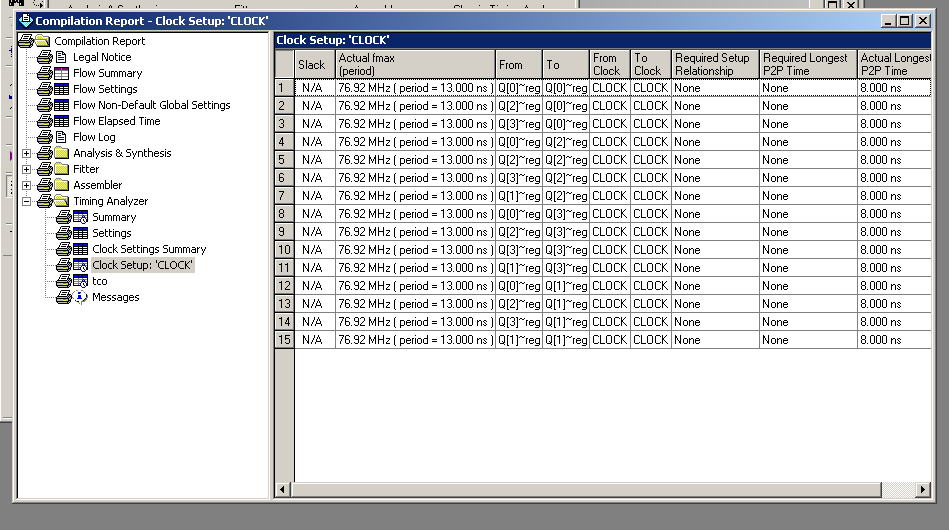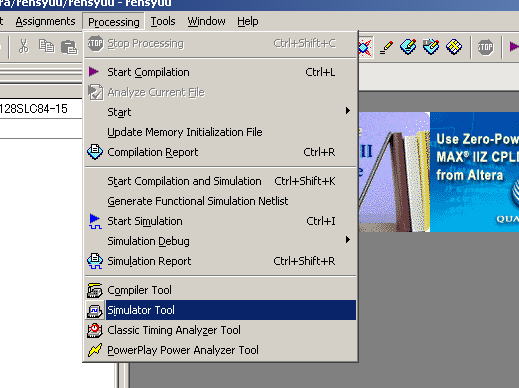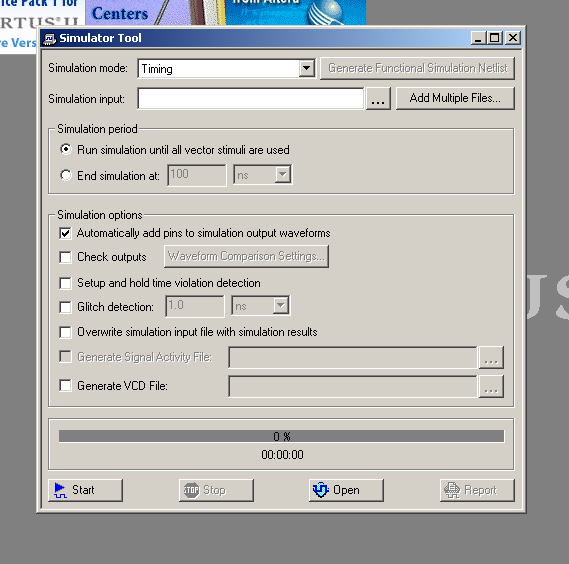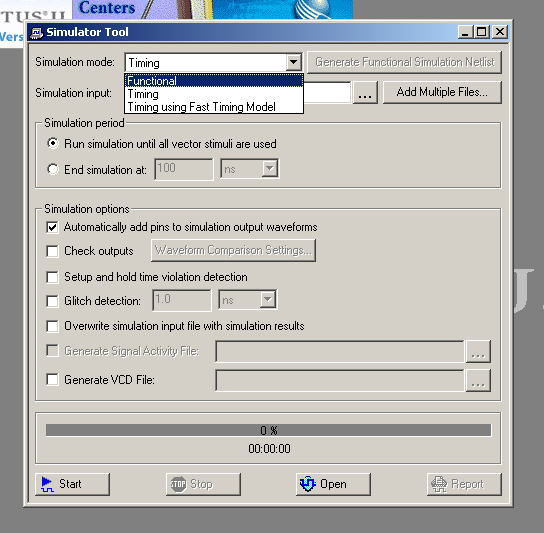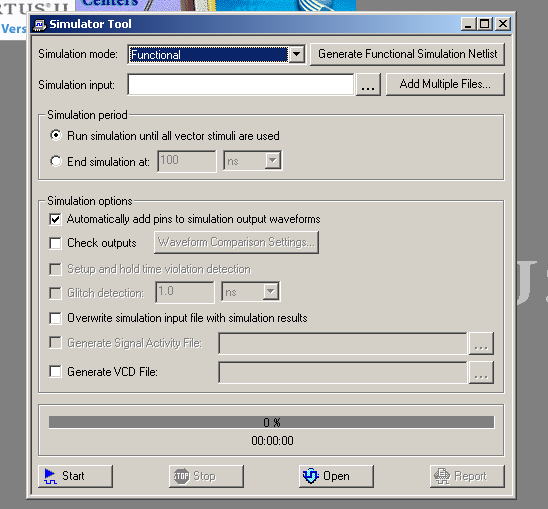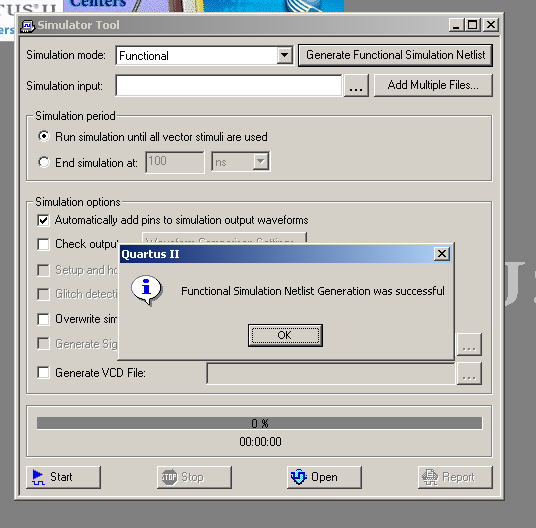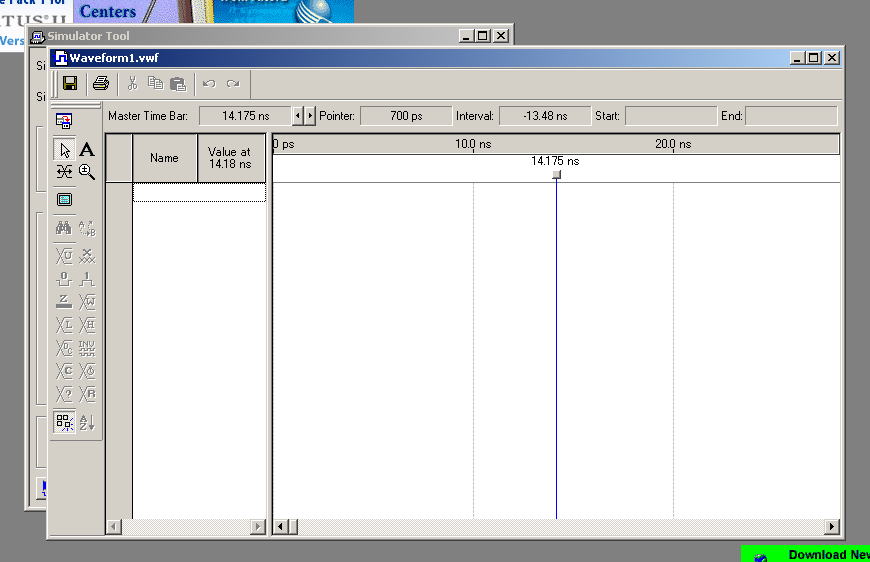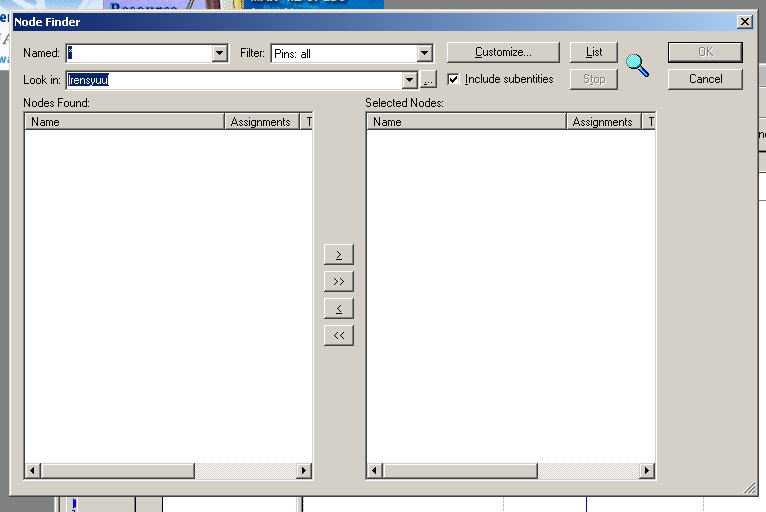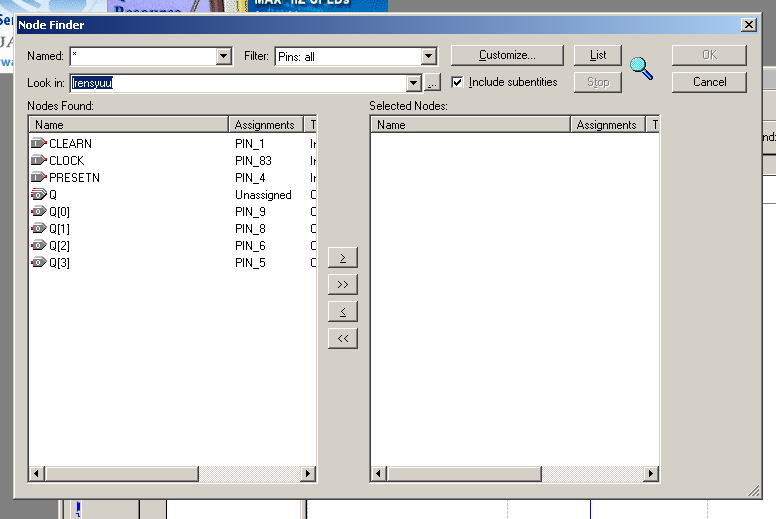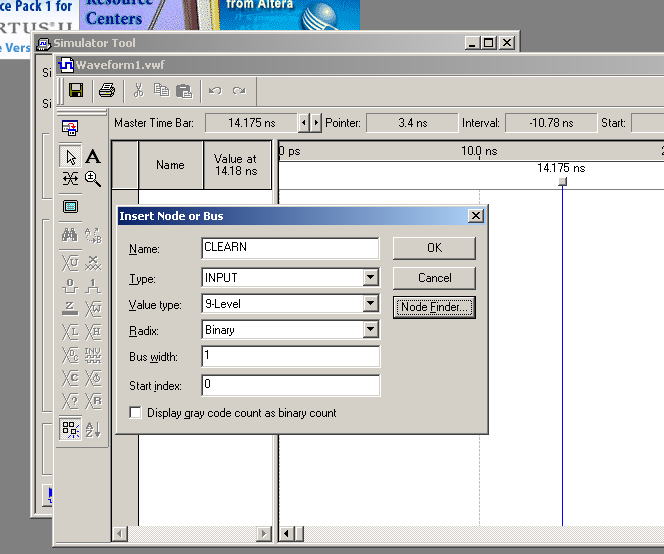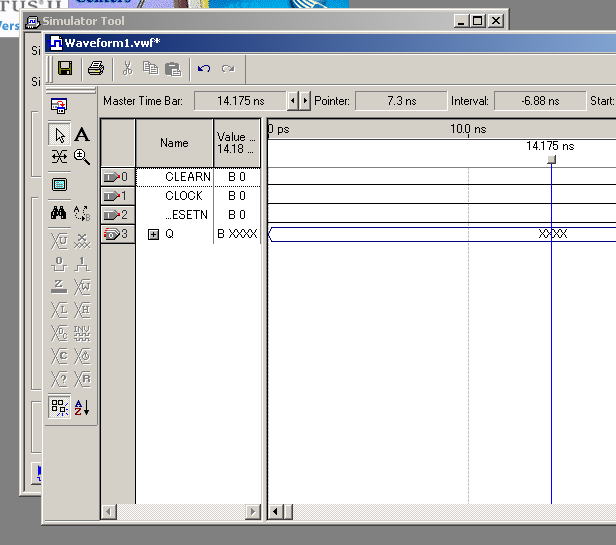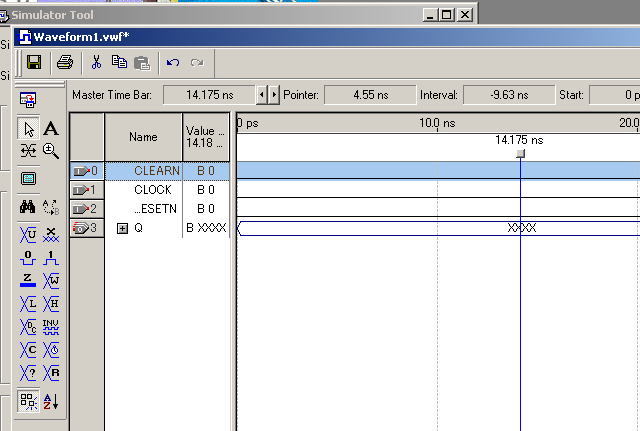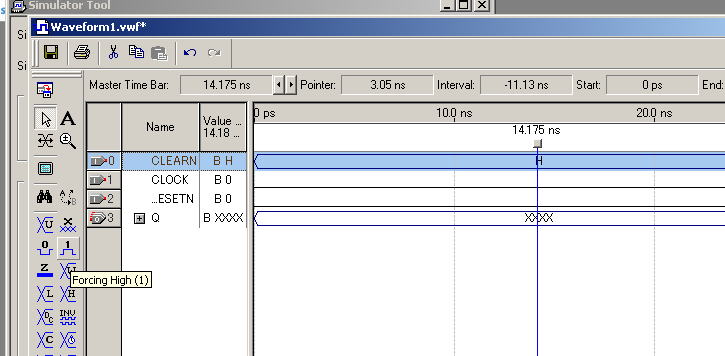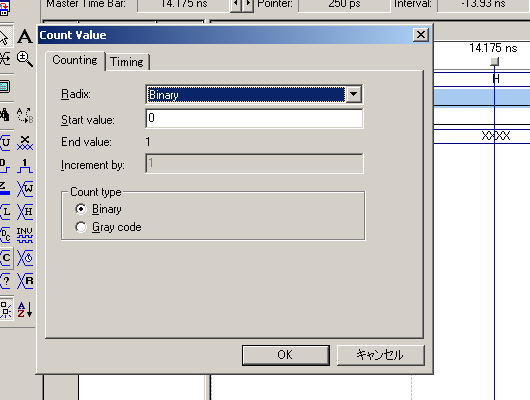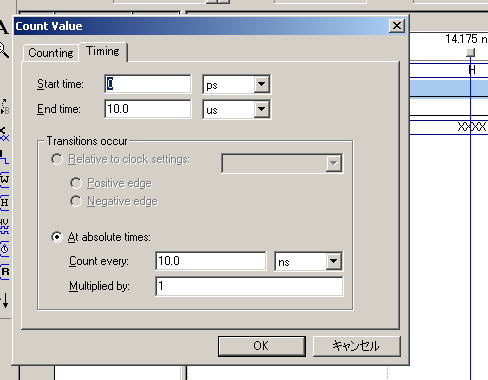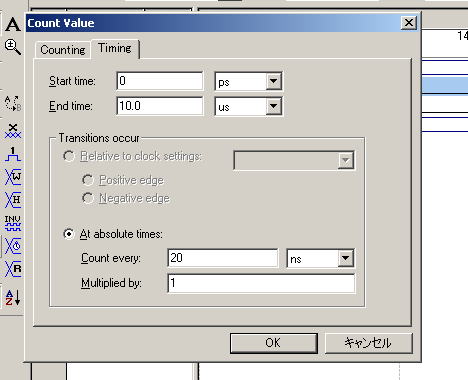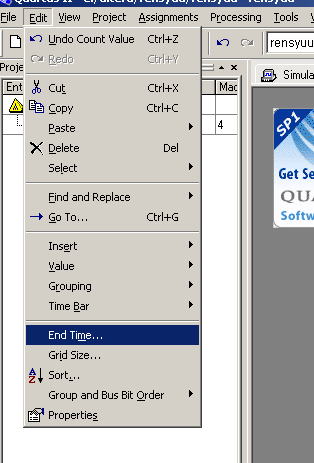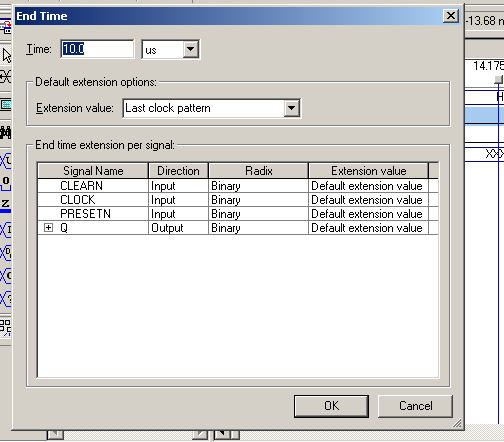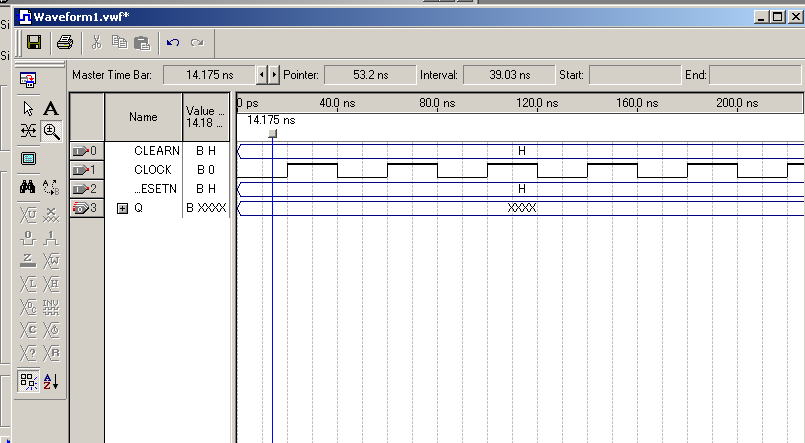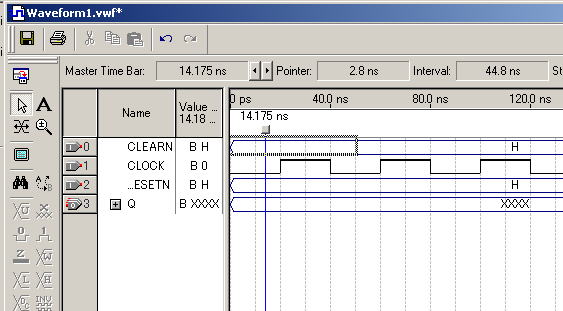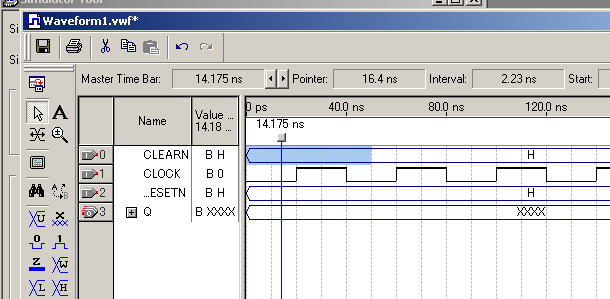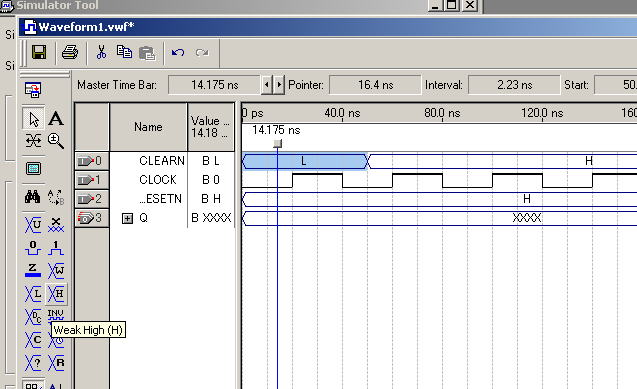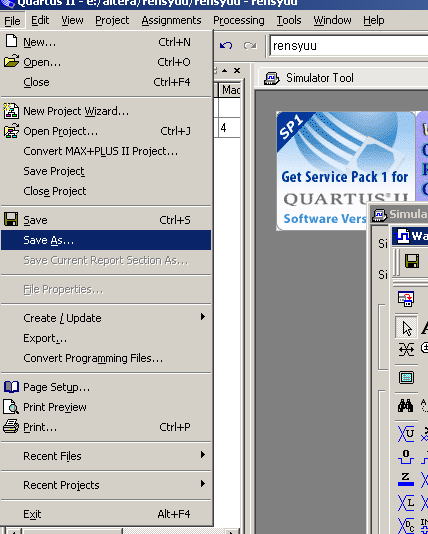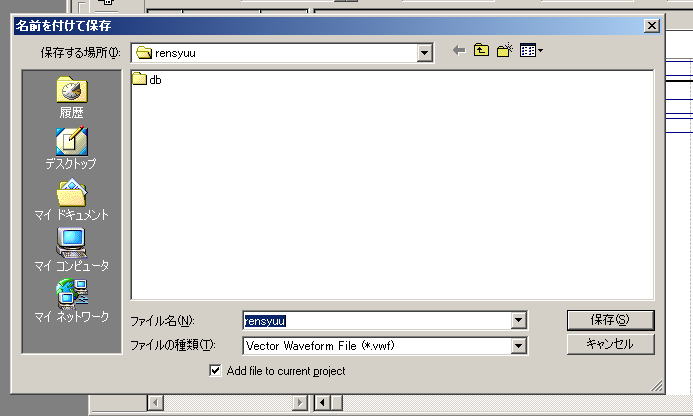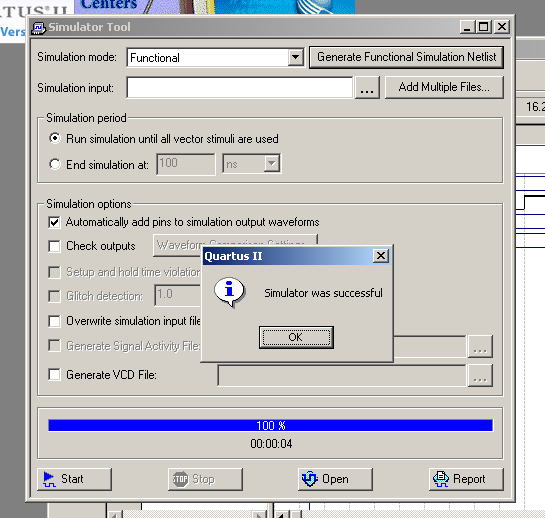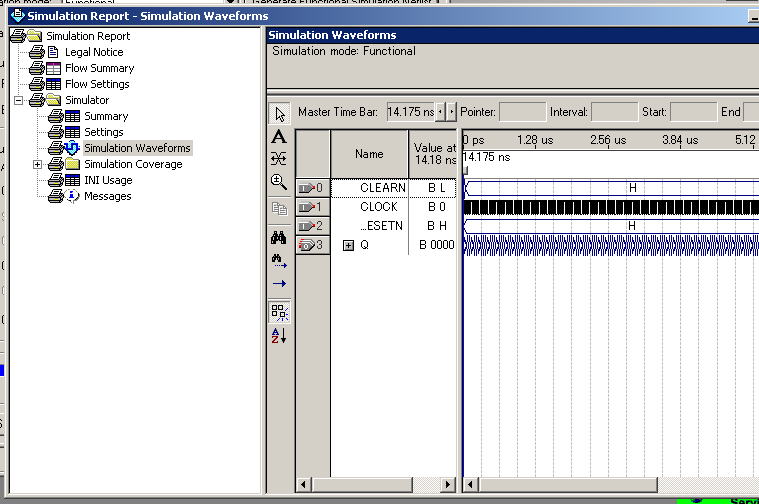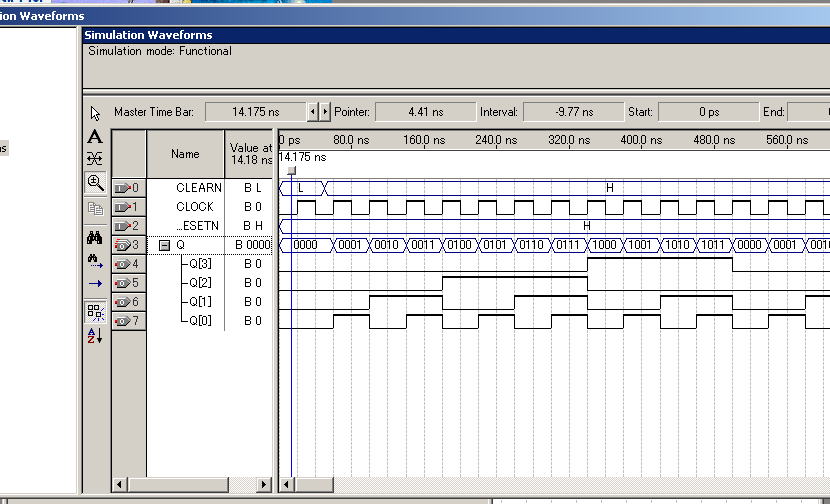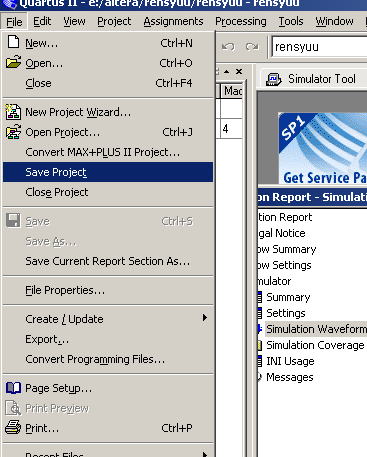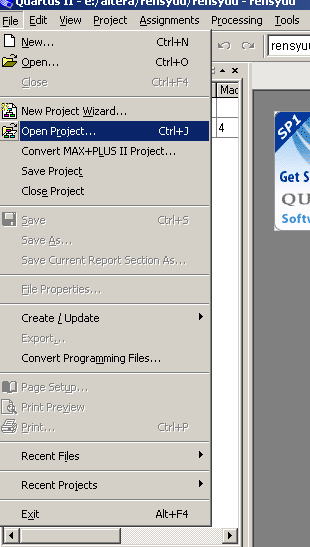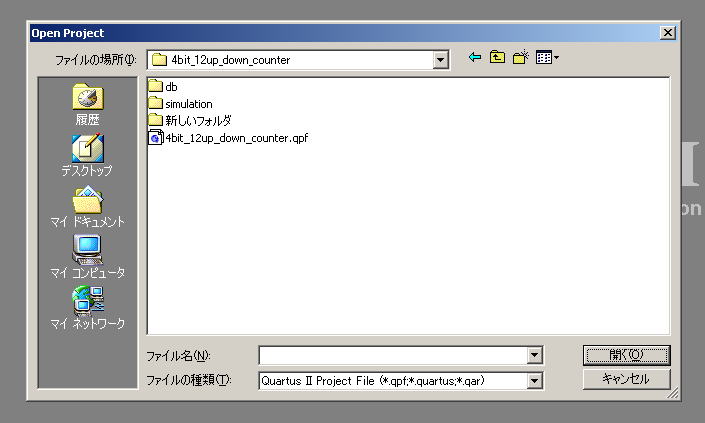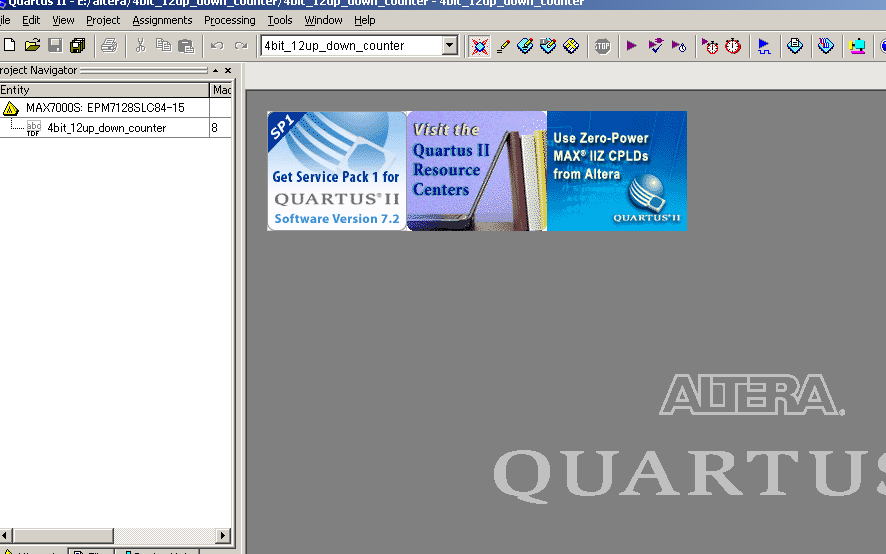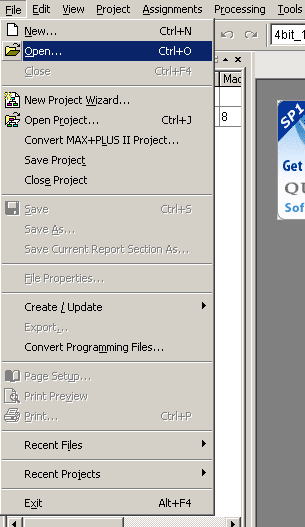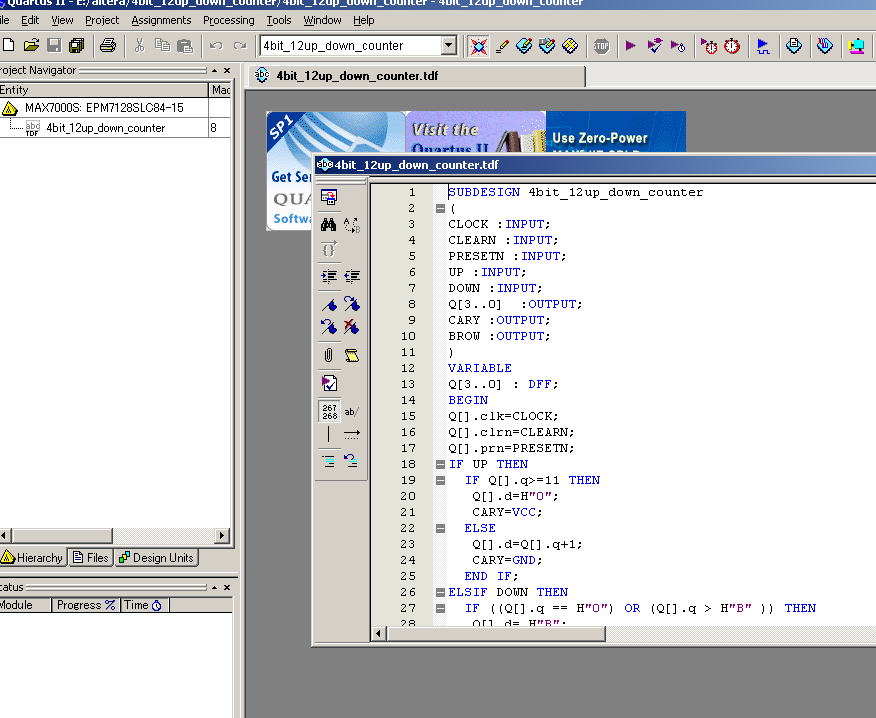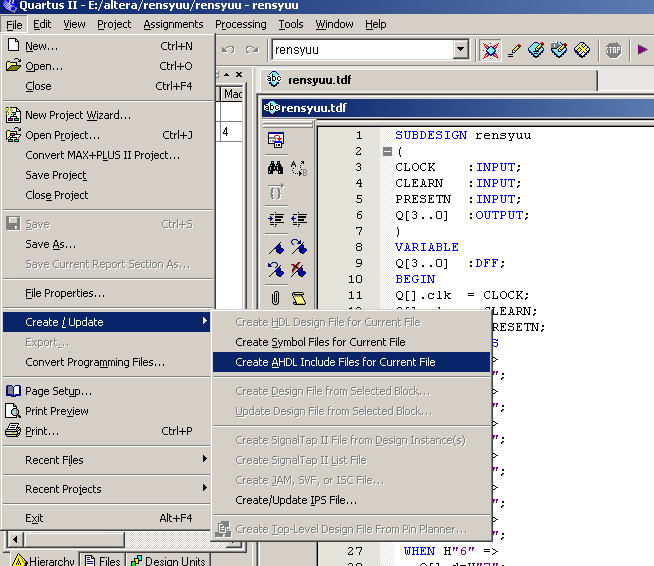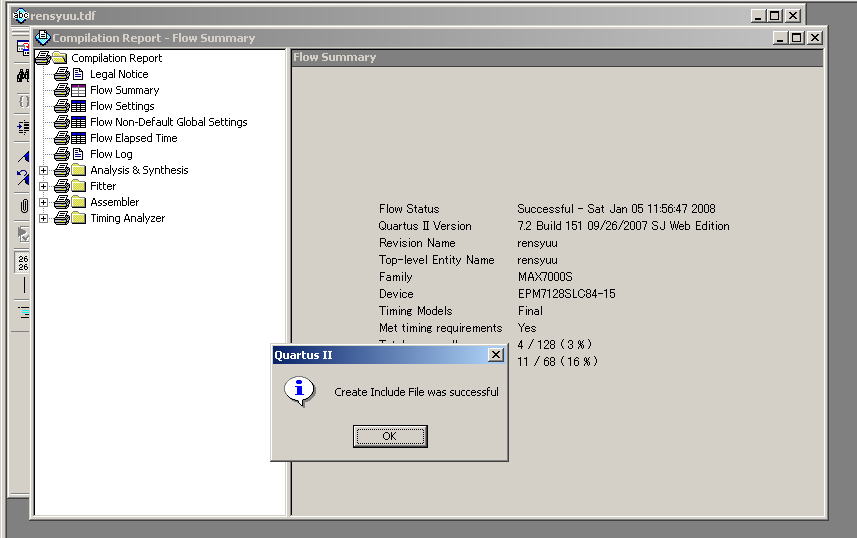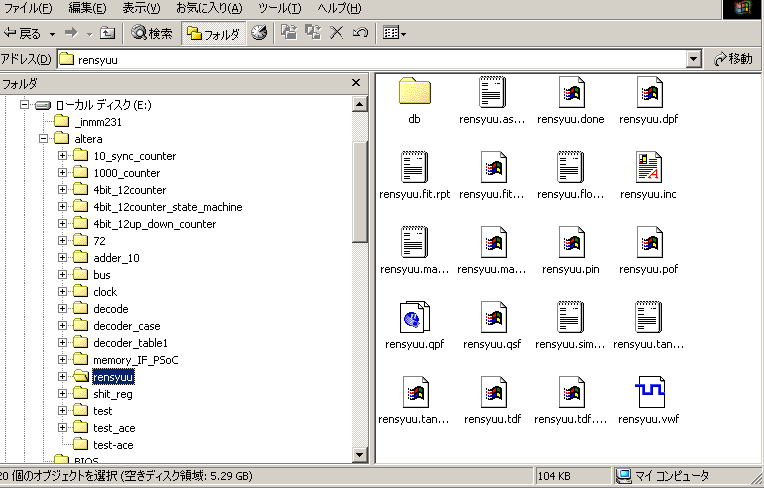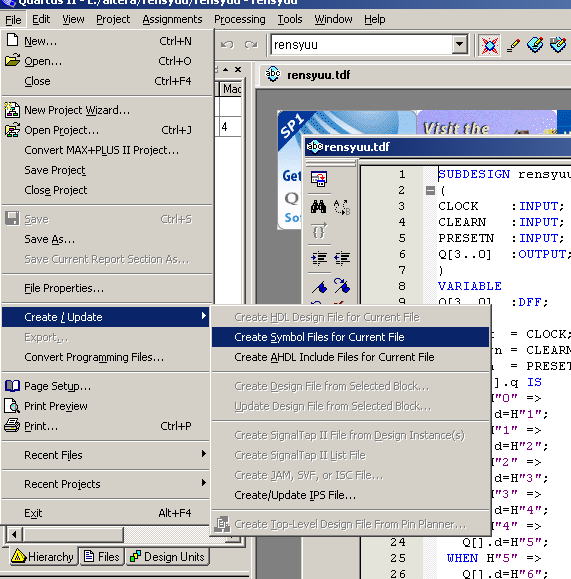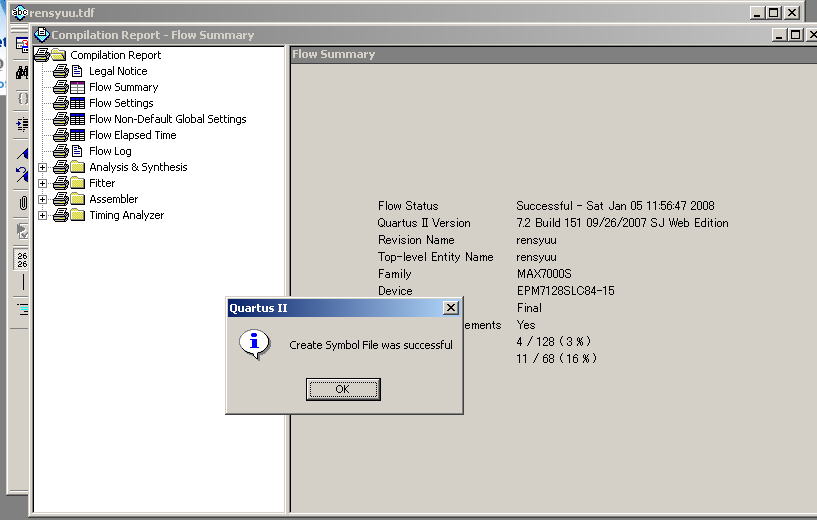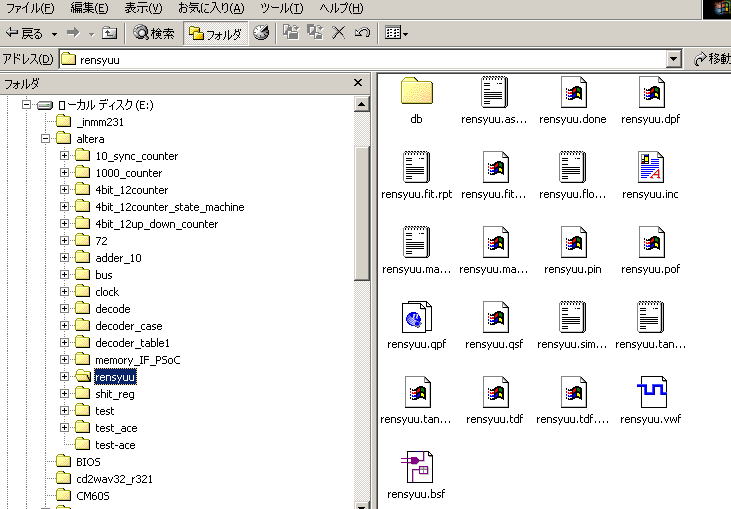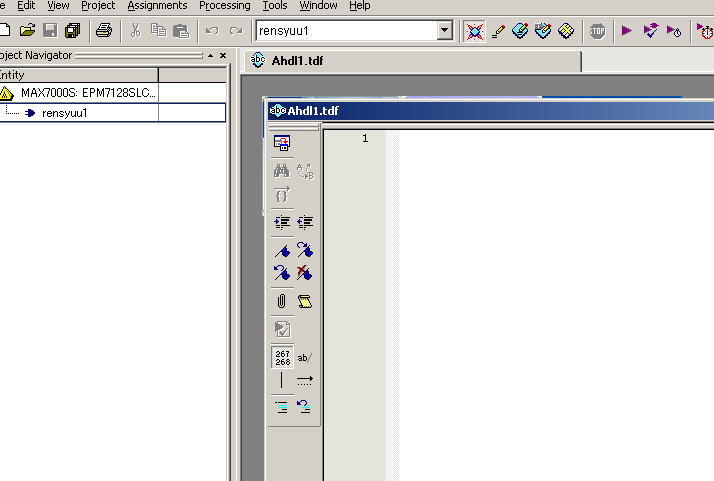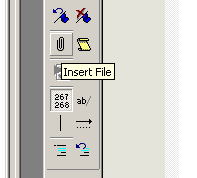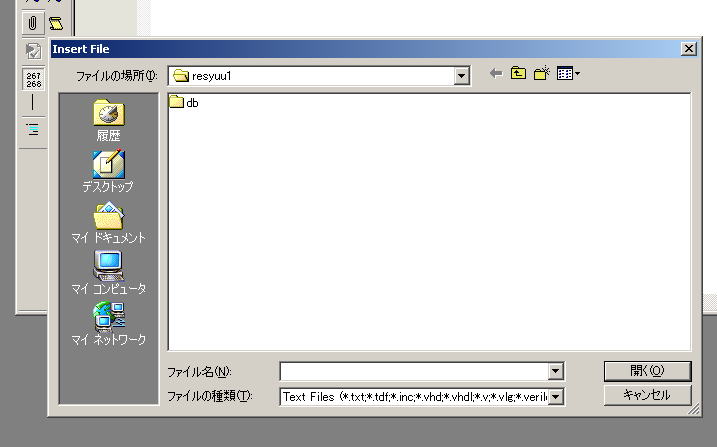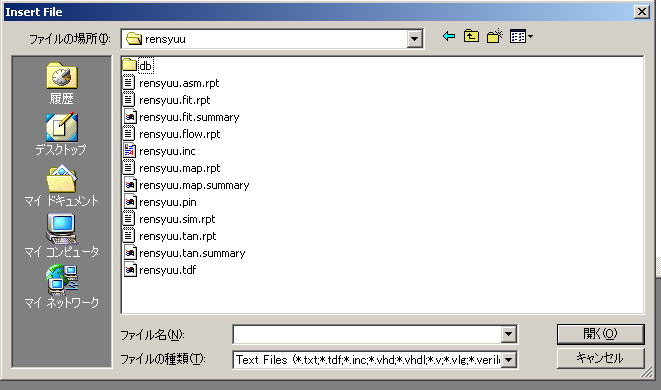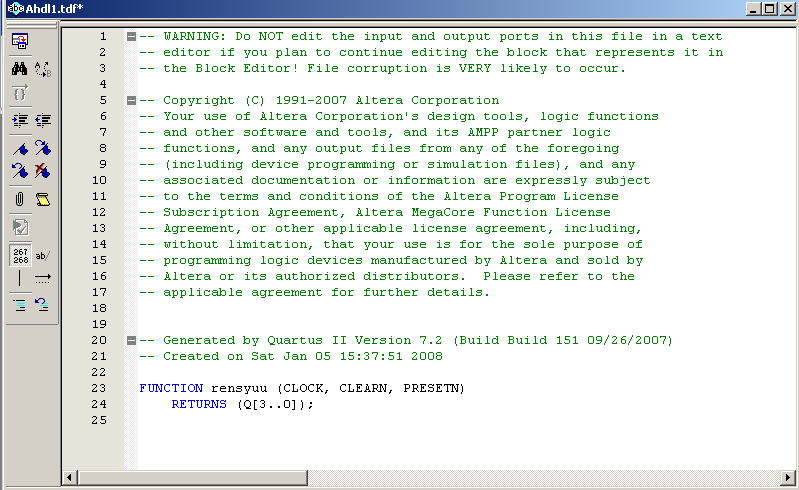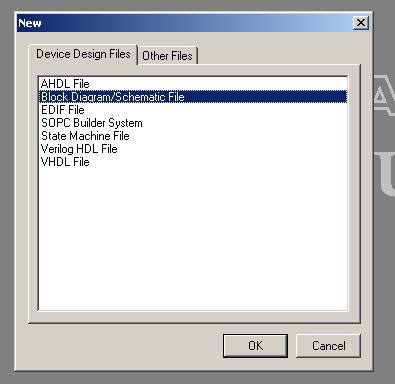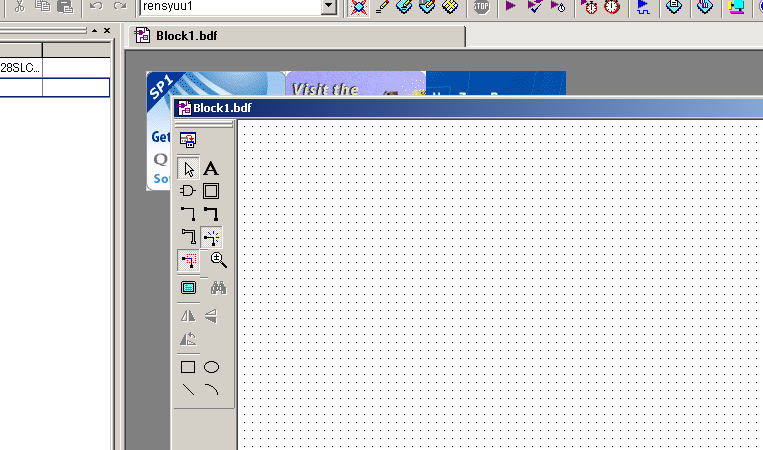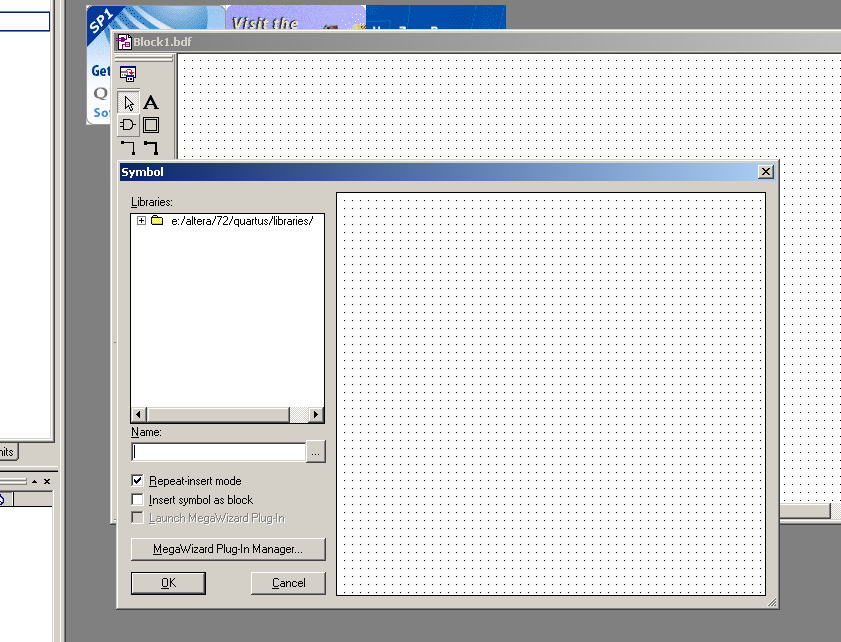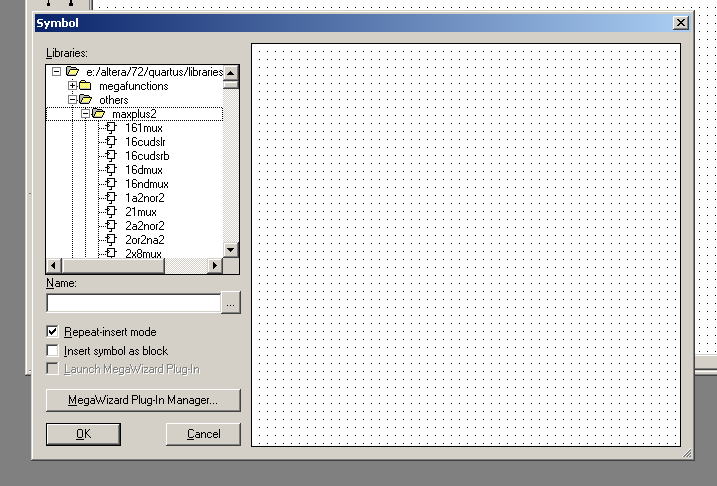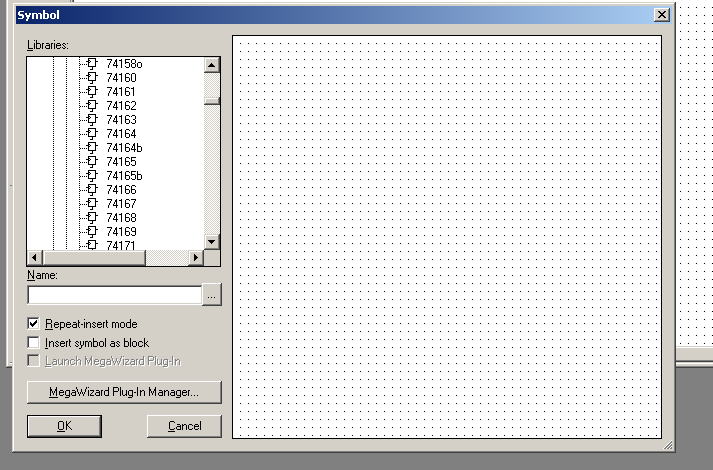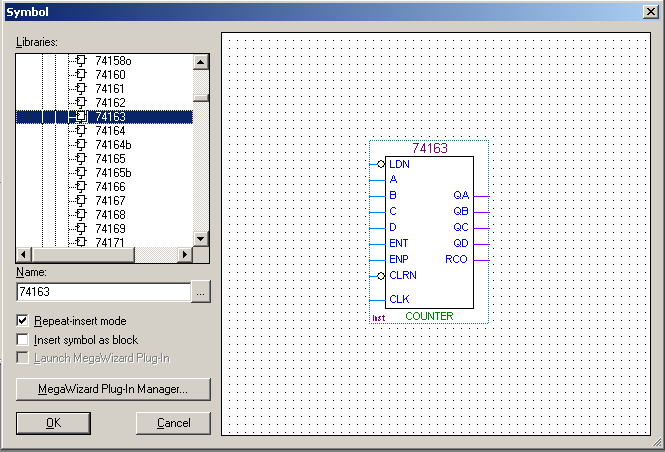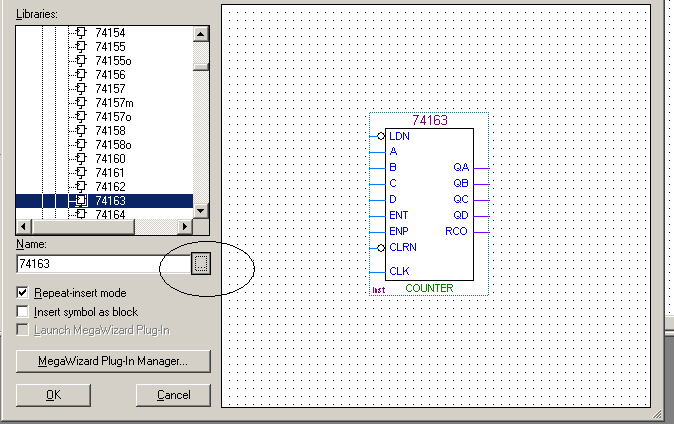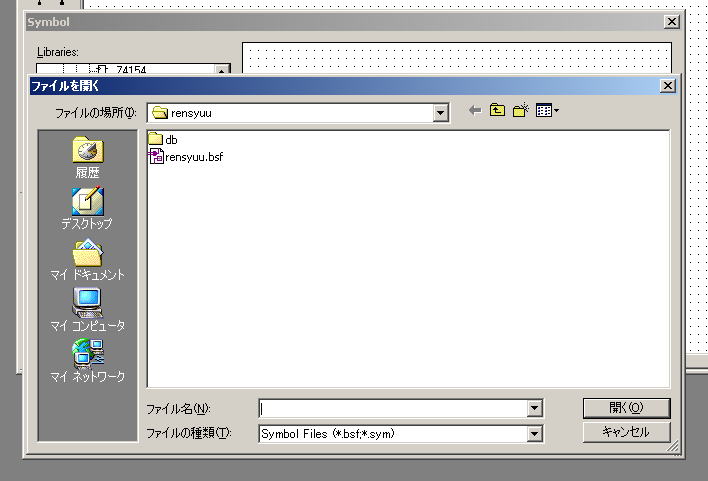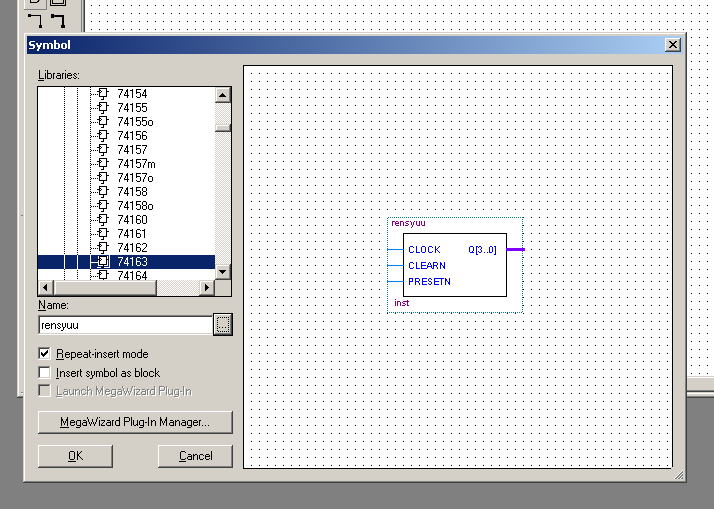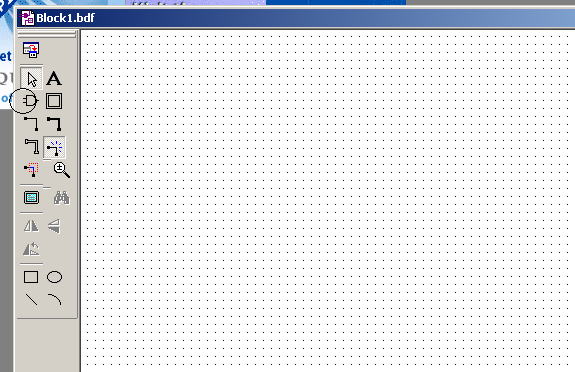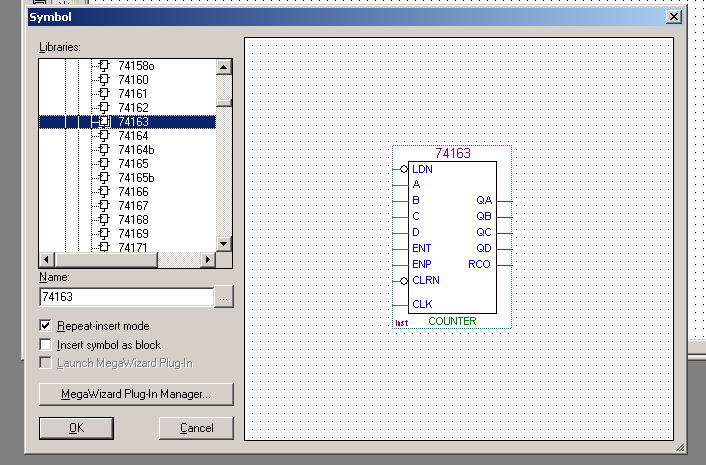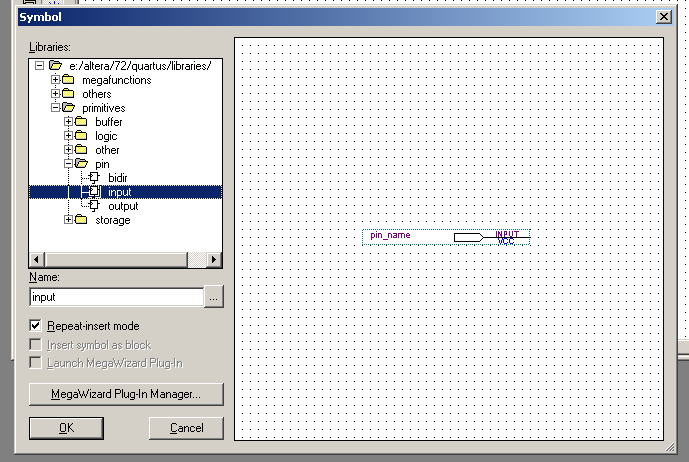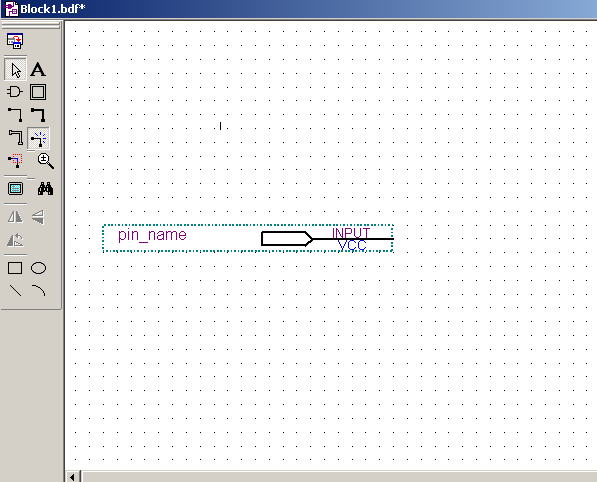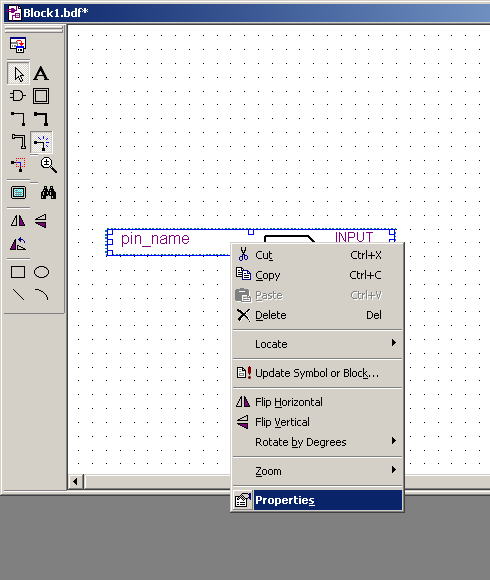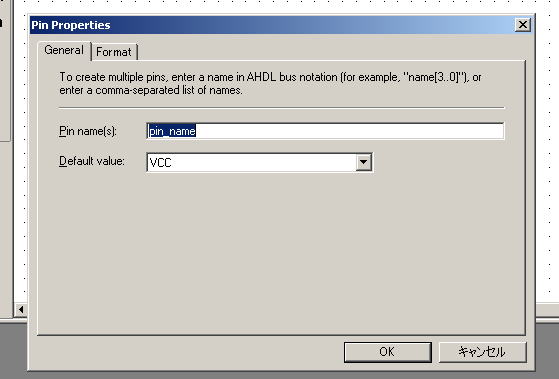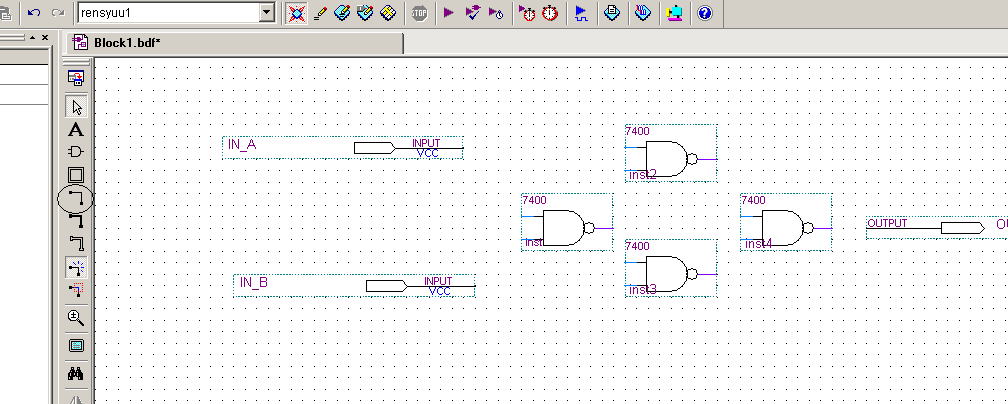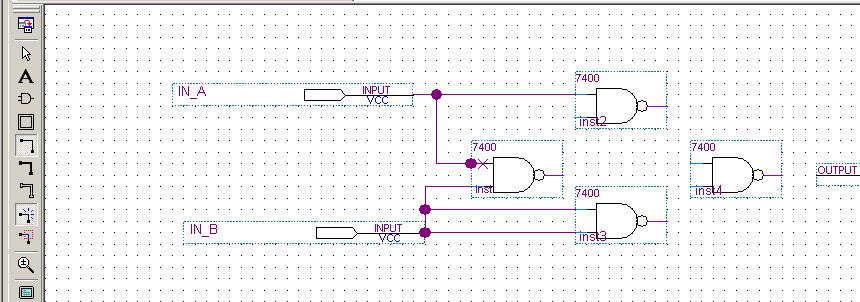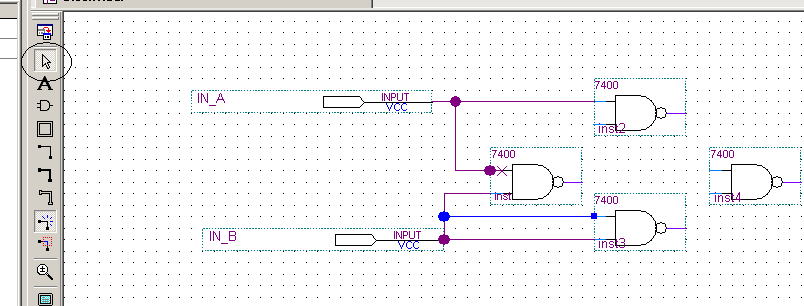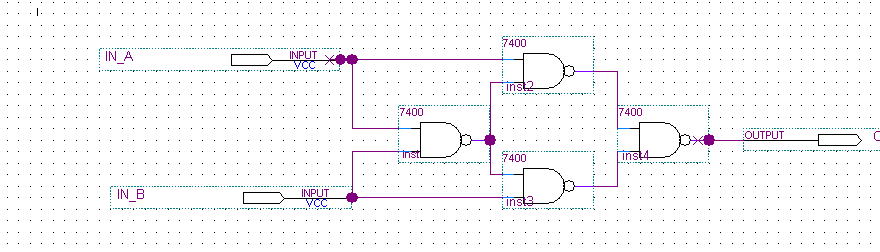Quartus II 7.2 Web Edition入門
Ver.1.001 2008.01.06
更新履歴
ver.1.000 新規作成 2008.01.05
ver.1.001 2008.01.06 記事追加
【はじめに】
まあ、使い方の入門なのでざっくりと書きます。細かいとこは、Helpを見てください。私も初心者なので間違いはあるでしょう。
第一章 論理記述入力
第一節 新規プロジェクトの作成
まず、プロジェクトを作成しなければなりません。
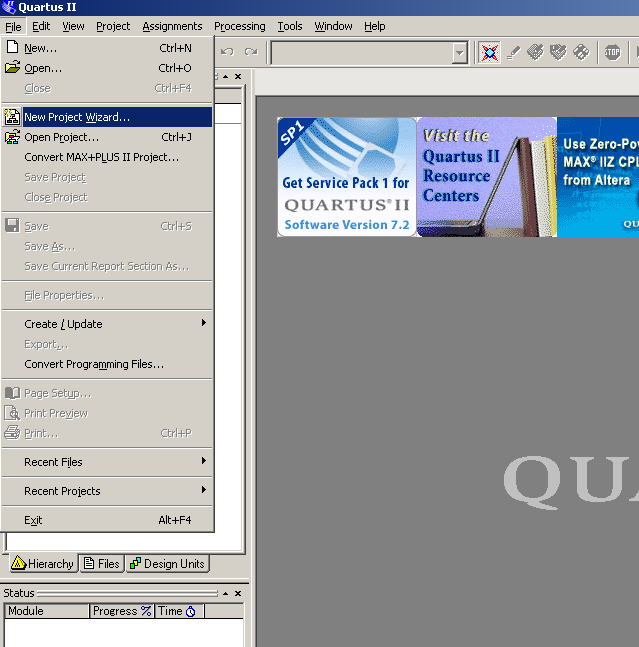
図ー1 新規プロジェクトウイザード
FILEを選択し、New Project Wizard.. を選びます。
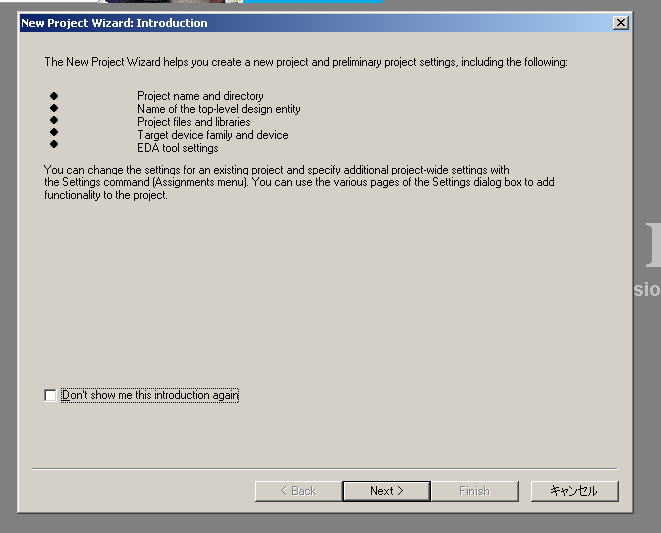
図-2 ウイザード開始画面
ここで、Nextを選びます。
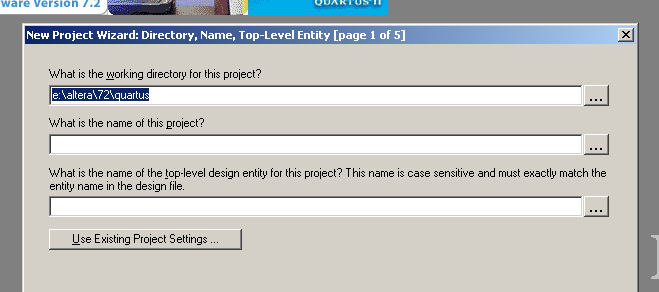
図3 ファイル名および作業ディレクトリーの設定画面
この1行目は作業ディレクトリーを記入します。2行目はプロジェクト名を入れます。2行目を書くと3行目にコピーされます。
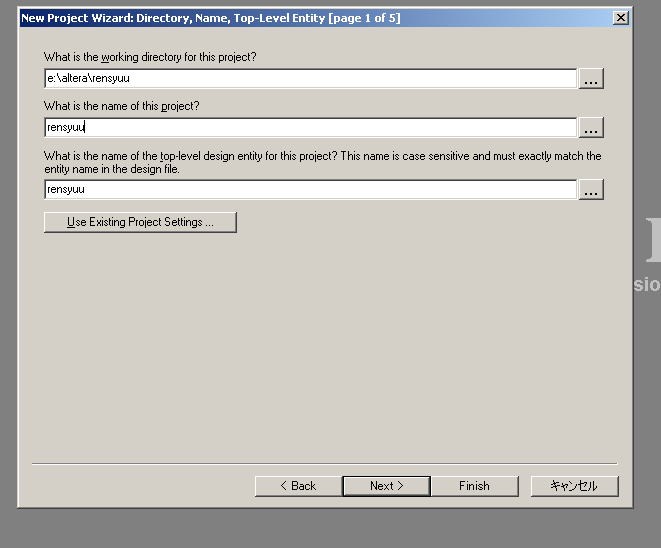
図4 設定入力画面
作業ディレクトリーとプロジェクト名を同じにしておいたほうがいいです。ここではrensyuuです。
Nextを押します。
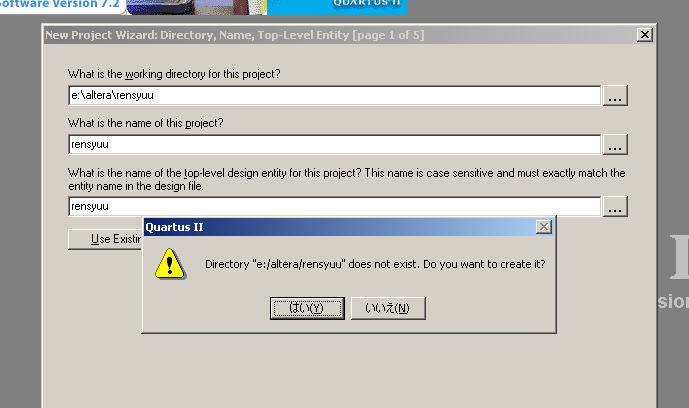
図5 作業ディレクトリー作成確認画面.
「rensyuuというディレクトリがないので作成しますか」ということなので、はいとなります。
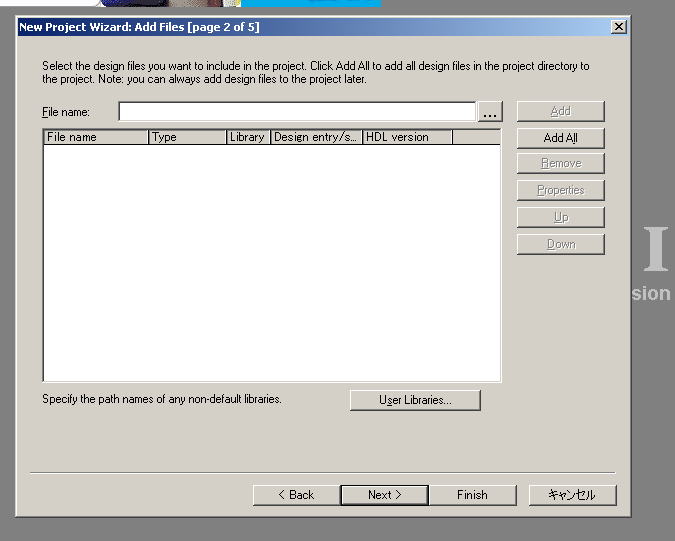
図6 追加ファイルのコピー画面
作成するのに必要な論理記述ファイルが既にある場合、ここで指定します。ここではないとしてNextを押します。
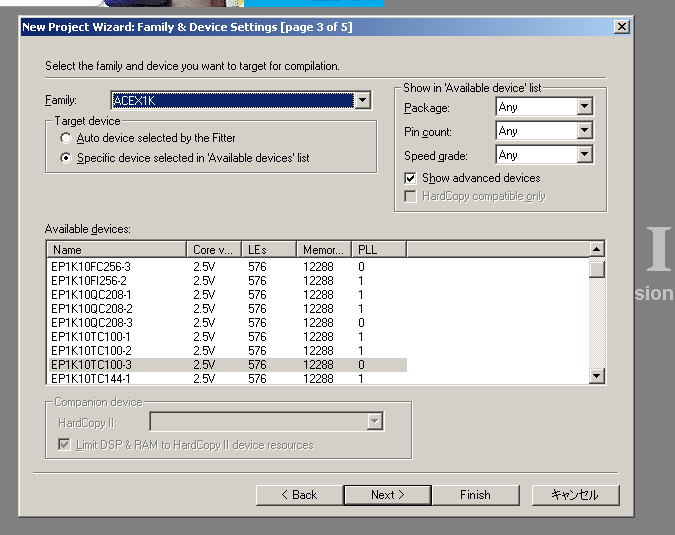
図7 使用するICの選択画面
MAX7128-15のPLCC84pinにしてみます。これは、各自の都合で指定してください。
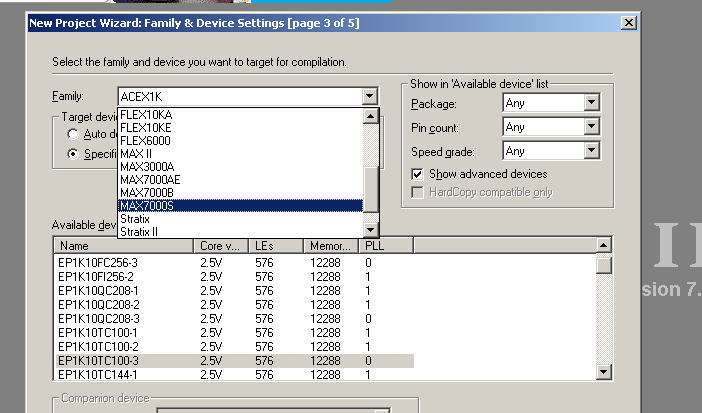
図8 ICシリーズ指定画面
ここでは、MAX7000Sとします。なお、右上のPackage,Pincount,Speedgradeで絞り込んでもいいです。
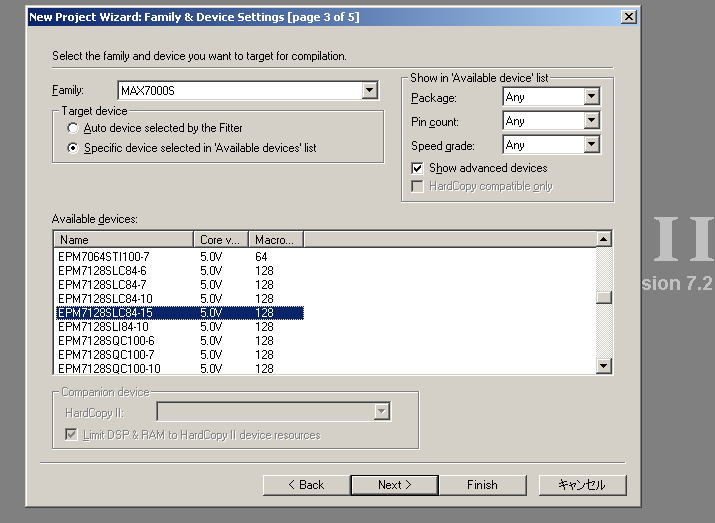
図9 ICの指定画面
これで、終わりです。Nextを押します。
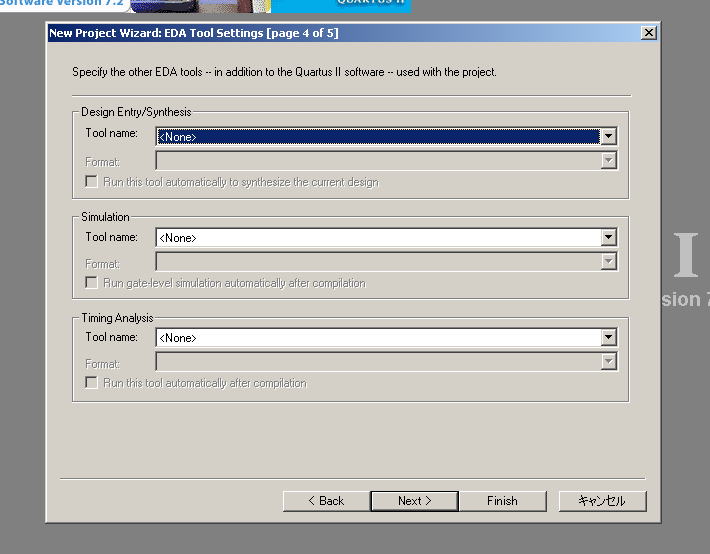
図10 ツールの指定画面
ここは、ツールを指定しますが、Quartusの機能のみ使うので、私はいじらずNextを押しています。
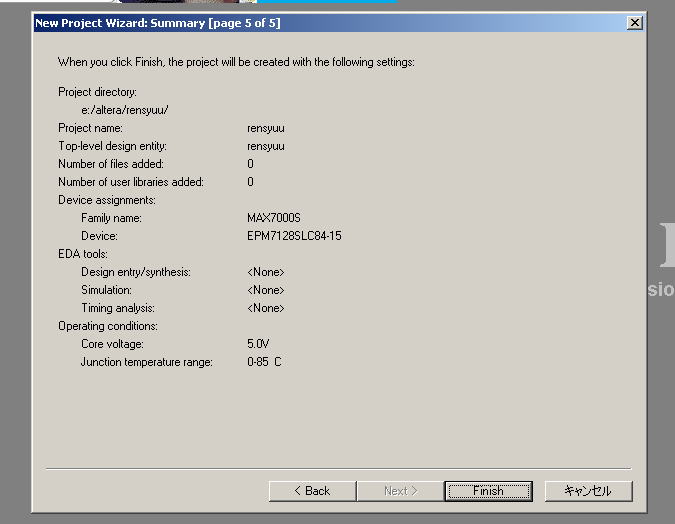
図11 最終確認画面
これで終わりです。Finishを押します。
第二節 論理記述ファイルの入力
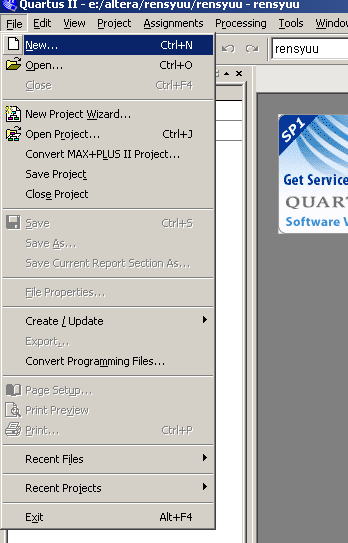
図12 新規ファイルを作る
FileのNewで新規ファイルを作ります。
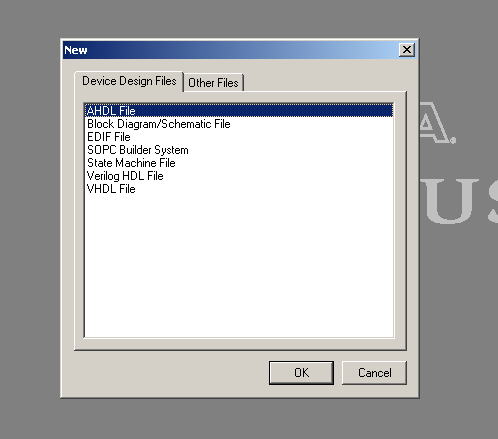
図13 ファイルタイプの指定画面
するとこの画面になります。もちろん、AHDLで記述しますね。まあ、自分のわかる言語でどうぞ。
選んで、OKを押します。
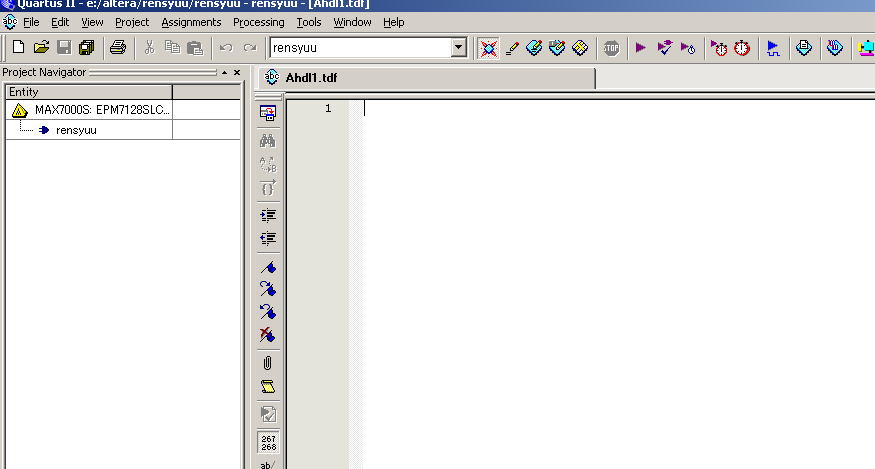
図14 ファイル記述画面
ここに、書いてゆきます。
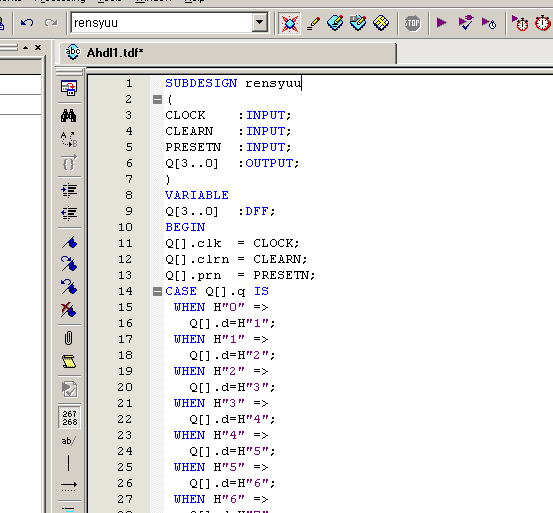
図15 記述
このように書いてゆきます。
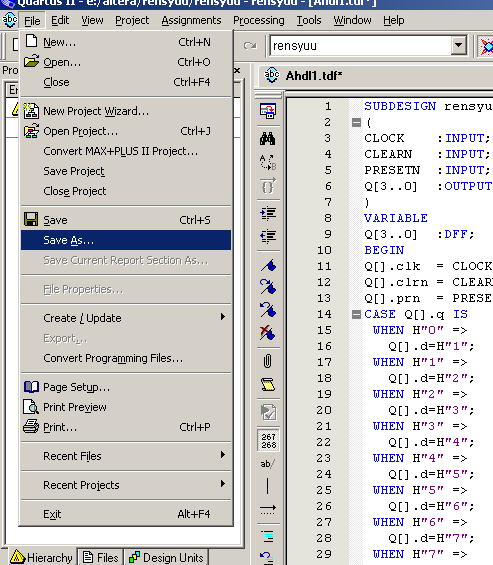
図16 保存
書き終わったら、現在とりあえずAhdl1.tdf*という名がつけられていますが、これではまずいので、ファイル名を指定して保存します。
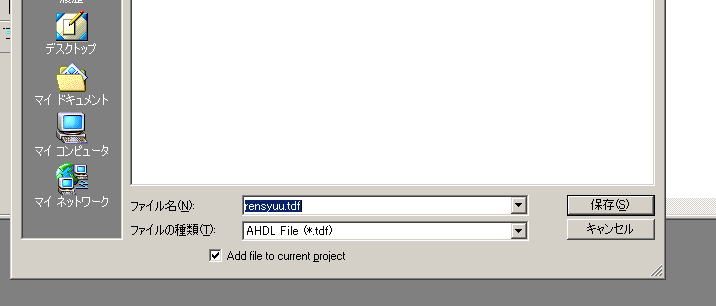
図17 保存の実行
すると、この画面になります。名前が出てきますので、保存を押します。
第三節 コンパイル
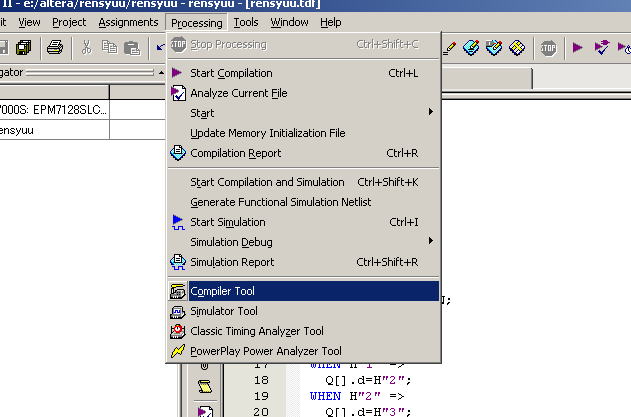
図18 コンパイラツール
コンパイラツールを使います。
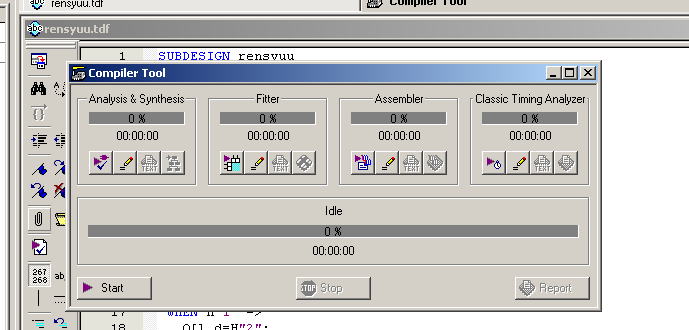
図19 コンパイラツールの画面
この画面が出てきます。Startを押します。
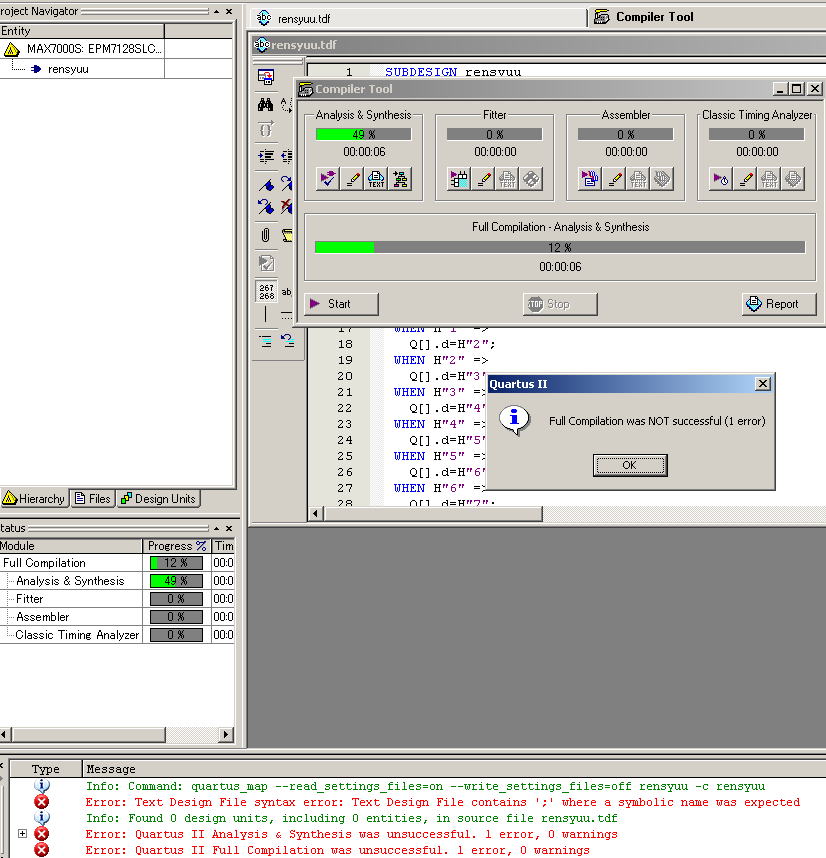
図20 エラー発生画面
エラーが発生するとこの画面です。下の赤いメッセージの最初の1つからやっつけます。なぜなら、それが原因で他のエラーが出ている場合があるからです。
OKをおします。
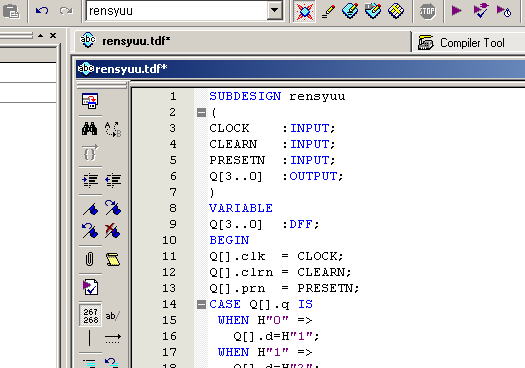
図21 修正作業
ファイルタブのrensyuu.tdfを押すとこの画面になります。修正します。
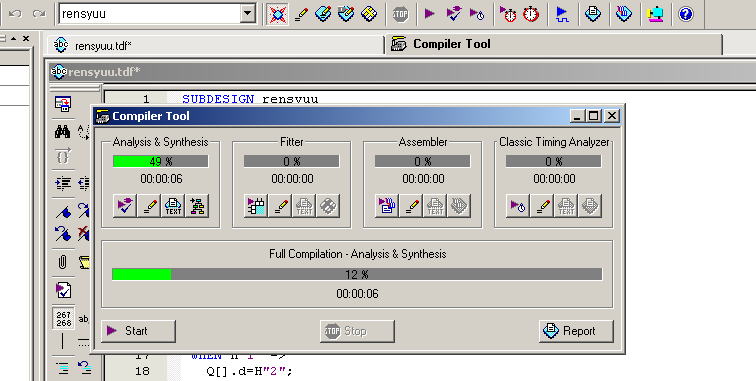
図22
Compiler Toolタブを押すとこの画面になります。Startを押します。
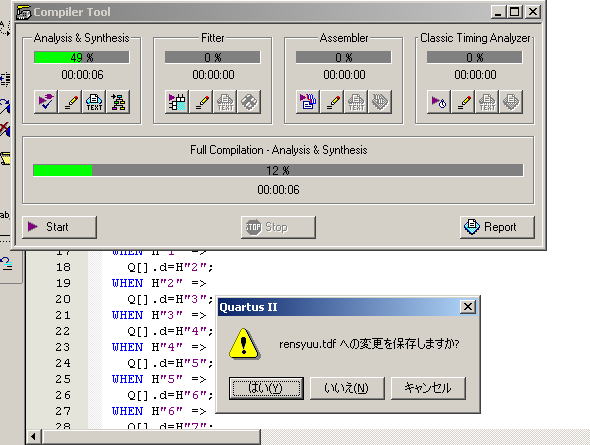
図23
保存し忘れていると保存するか聞いてきますのではいと押します。
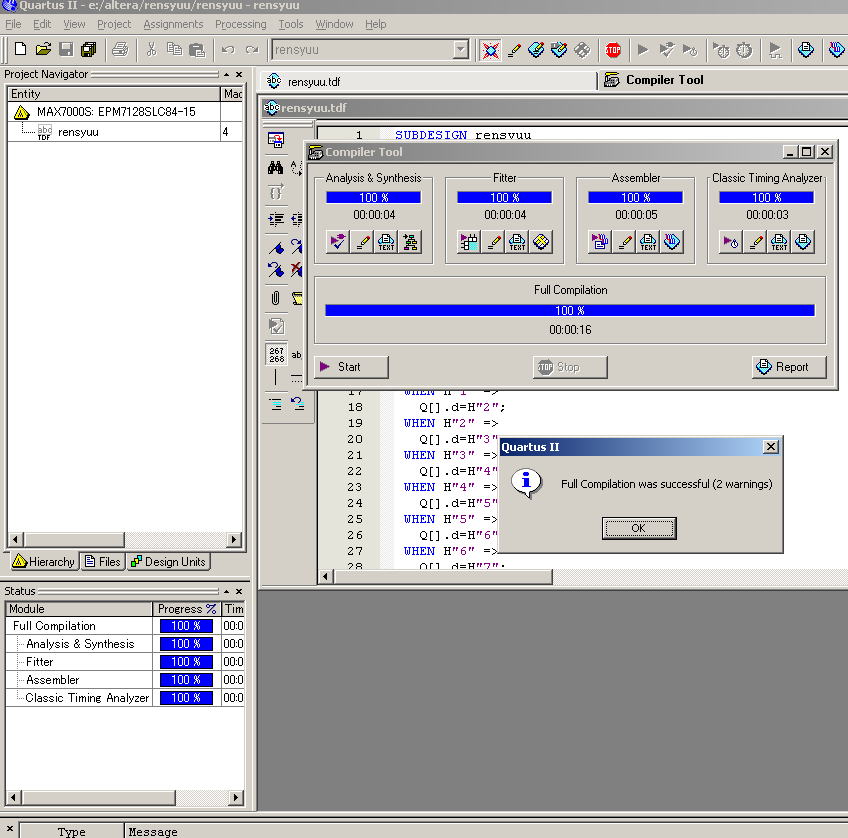
図24
コンパイルが成功するとこの画面になります。2つの警告が報告されていますので調べておくといいでしょう。
問題なければOKを押します。
さて、pin配置がされていませんので次はpin配置です。
第四節 ピン設定
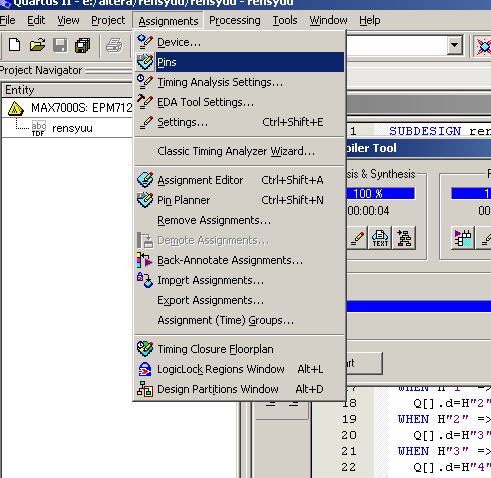
図25
AssignmentsからPinsを選びます。
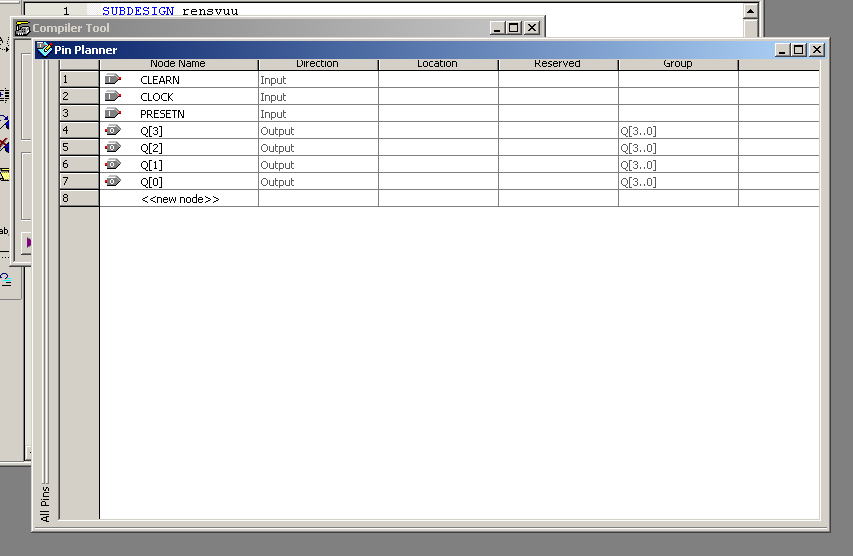
図26
pin設定画面です。
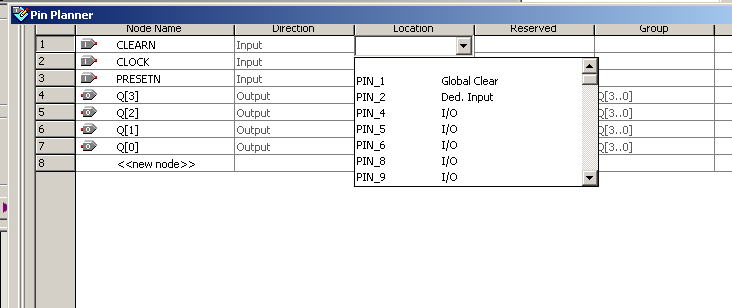
図27
ここで、pin番号を選びます。ダブルクリックするとプルダウンが降りてきます。
クロック類は特別な理由がない限りGlobal Clock、リセットもGlobal Clearを選びます。
Global端子を選んでおくとうまく行きます。これは最適な配線の選択でもあるわけです。
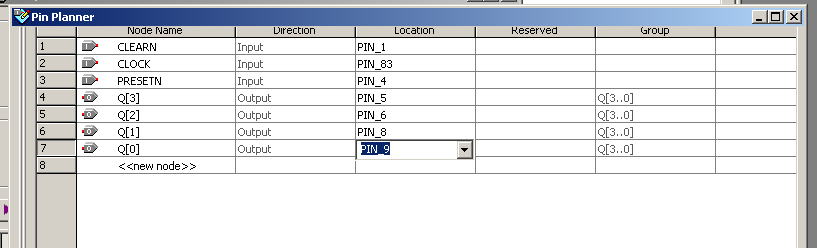
図28
pin配置が終わったら、
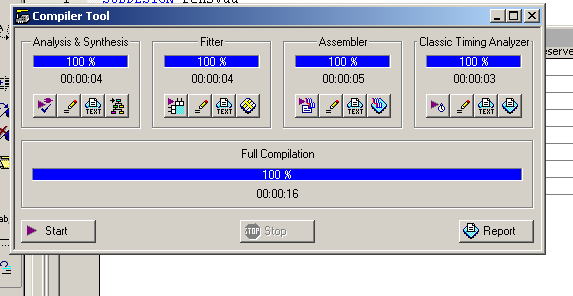
図29
コンパイラツールでStartを押します。
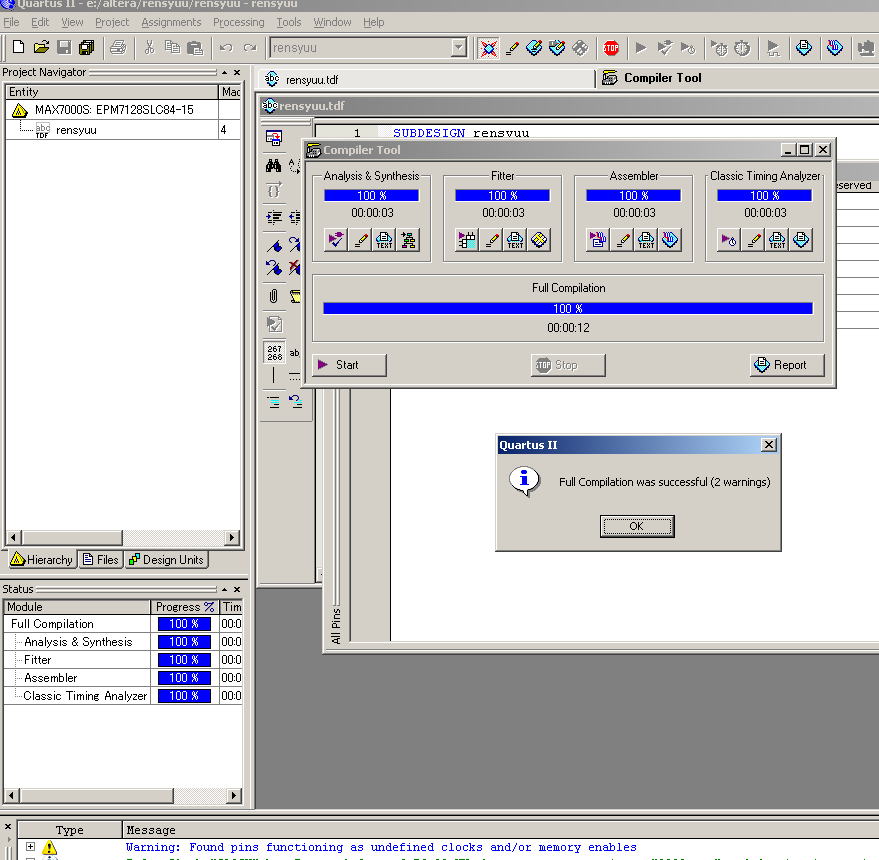
図30
うまくいくとエラーはありません。ここでは2つの警告があります。調べておいたほうがよいでしょう。
OKを押します。
コンパイラツールのReportを押します。
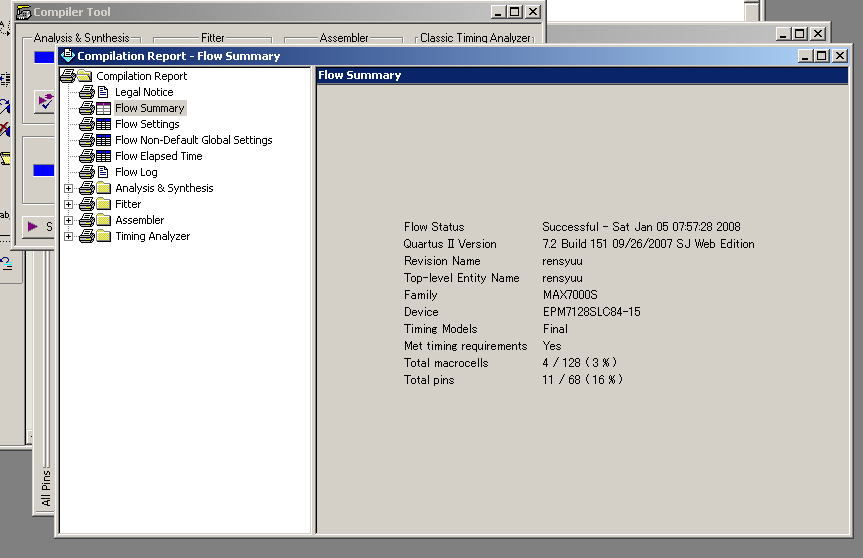
図31
この画面が出ます。EPM7128は128マクロセルがありますがここではそのうち4個、ピンは68のうち11使っているということです。
さて、設計がうまくいっているかタイミングを見てみましょう。
TimingAnalyzerの+を押してください。

図32
次にClock Setup:'CLOCK'をクリックしてください。
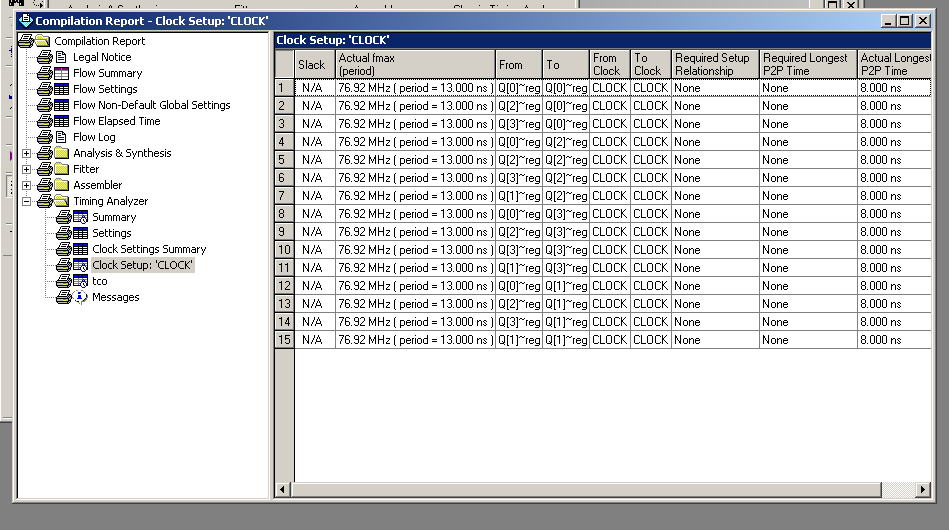
図33
この画面の周波数までこの回路はつかえるということです。まあ、割り引いて60MHzとして置きましょう。
もし、回路があなたの設計に間にあわなかったら、ICを変えるか、回路変更しなければなりません。
なお、レポートの全てのページを開いて全部確認してください。
ファンアウトオーバーなどもあったりします。
第五節 シミュレーション
さて、ここまで、うまくいったとしても回路動作が思い通りである保証は一切ありません。
そこで、動かしてみて確認するわけです。
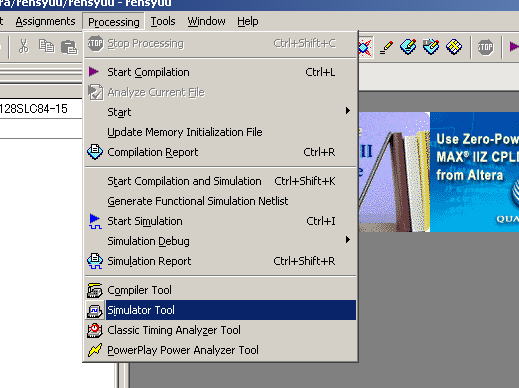
図34
Processingからsimulator Toolを選びます。
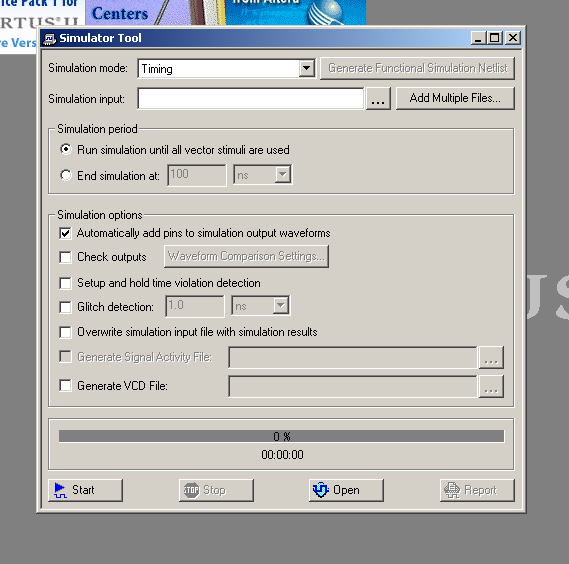
図35
この画面の最上行を編集します。
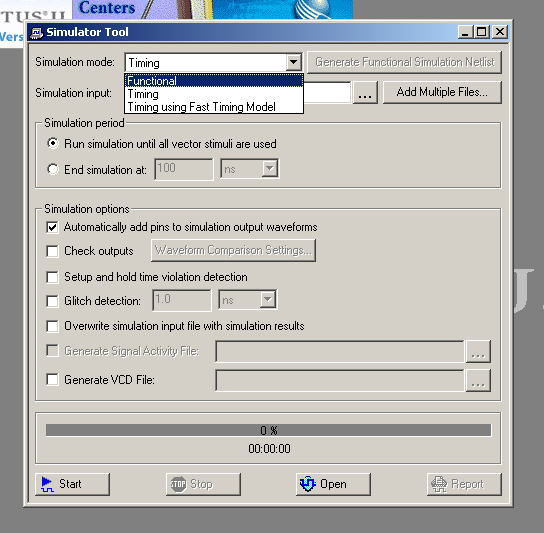
図36
Functionalを選びます。
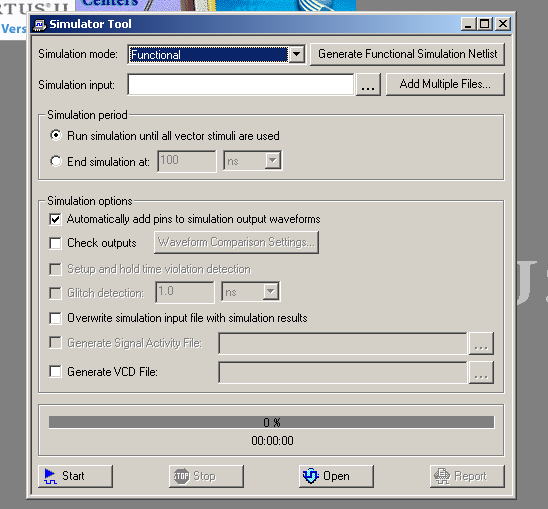
図37
次に右側のGenerate Functional Simulation Netlistを押します。これで、ネットリストが作成されます。
なお、論理記述を変更してコンパイルしなおしたときもGenerate Func...を必ず押してください。
そうしないと古いままになって「変更したのにおかしいなあ。」と悩むことになります。
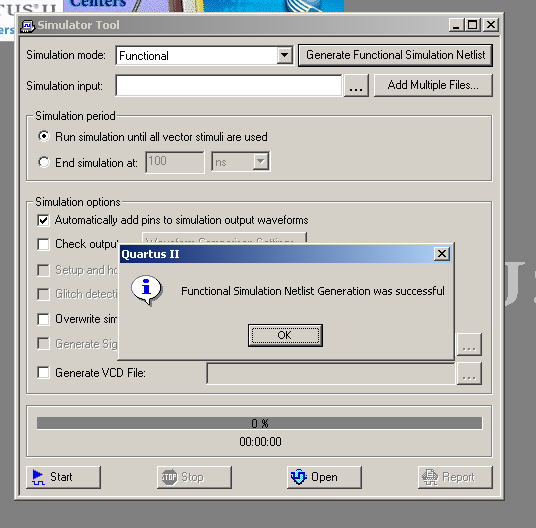
図38
OKを押します。次にOpenを押します。
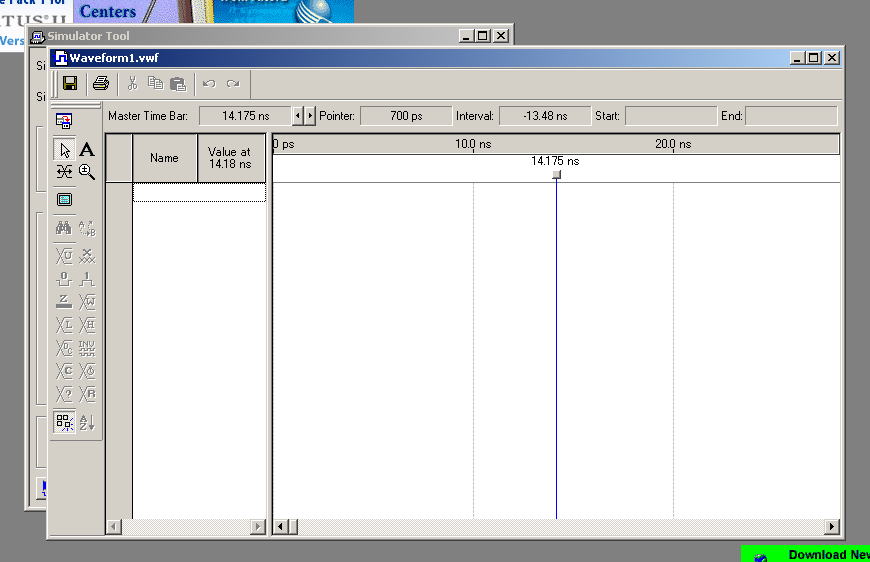
図39
するとテストベクタ作成画面がでてきます。Nameの下の行をダブルクリックします。

図40
信号名を入力する画面が出てきます。直接書いてもかまわないですが、Node Finderを押します。
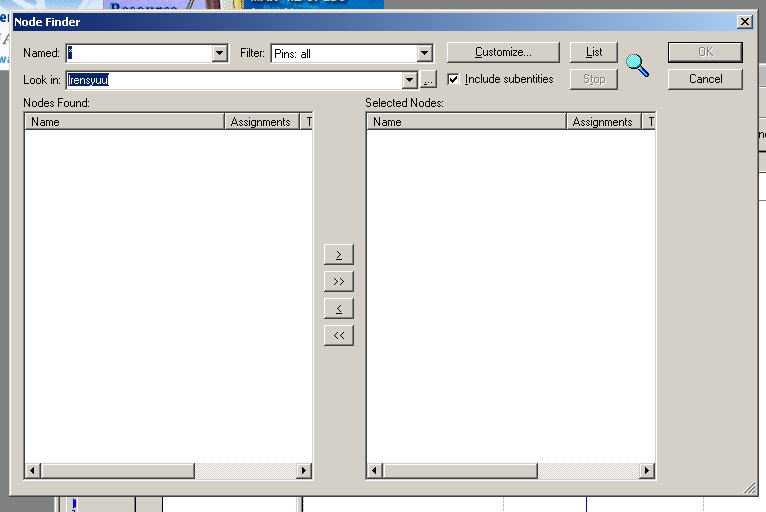
図41
右上のlistを押します。デフォルトでは表示されなかったかな?
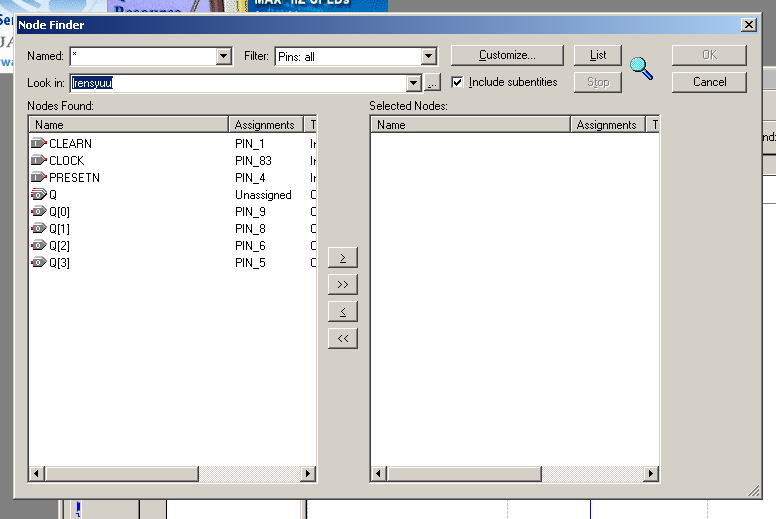
図42
この画面の信号名をクリックして>をおします。そしてOKを押します。ここではCLEARNをまず押します。
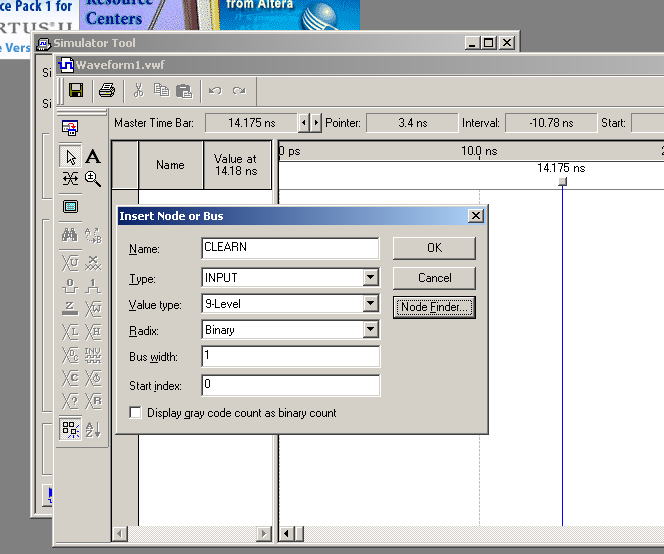
図42
このように表示されます。OKを押します。
さて、今度はNameのCLEARNの下をダブルクリックします。
これを繰り返して全ての信号を同じようにします。
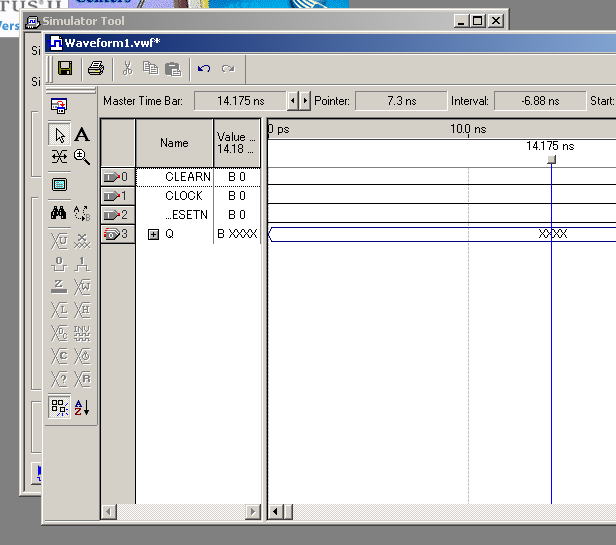
図43
となります。
CLEARNのB0を選びます。
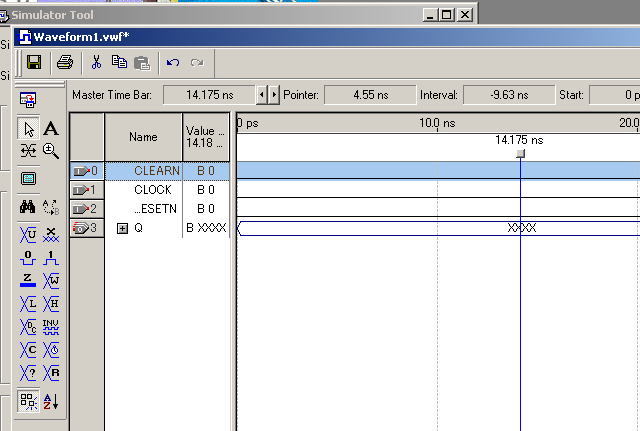
図44
すると、波形選択メニューがアクティブになります。ここではHを押します。
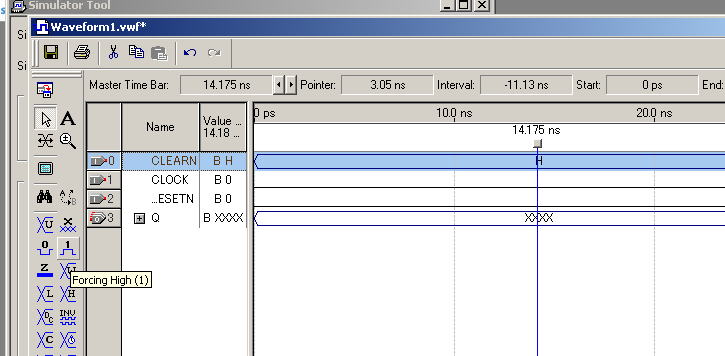
図45
Hになりましたね。
今度はCLOCKです。同じようにB0をクリックして青くして、今度はメニューからCを選びます。
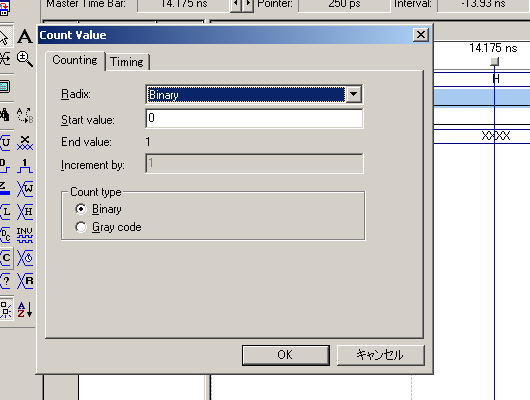
図46
Timingのタブを押します。
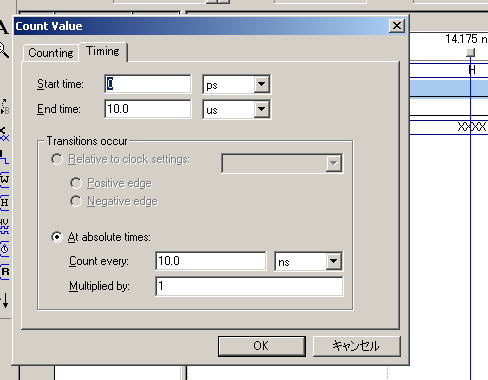
図47
下のほうの10.0nSがクロック周期です。ここでは20nSにします。
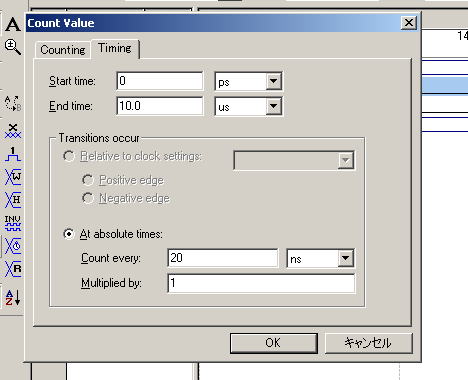
図48
OKを押します。
さて、ここで、あなたのはEndTimeが違っているかもしれません。
EndTimeの設定は、
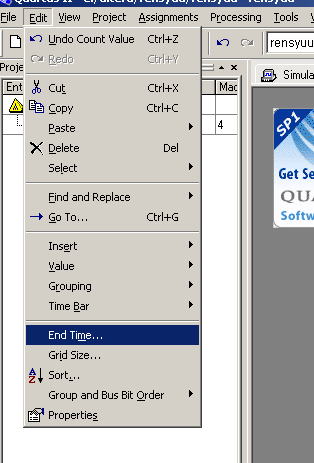
図49
これで、設定します。
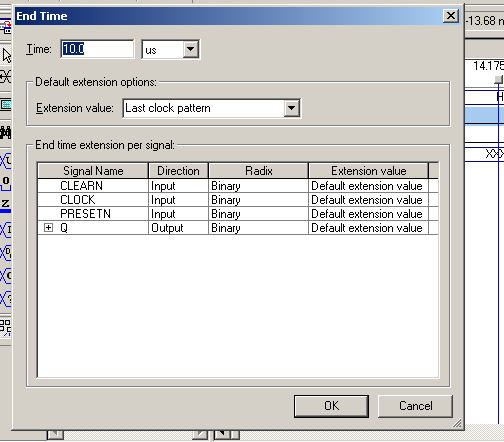
図50
さて、

図51
この例題では入力はこの3つしかありません。さて、±虫眼鏡を押してください。
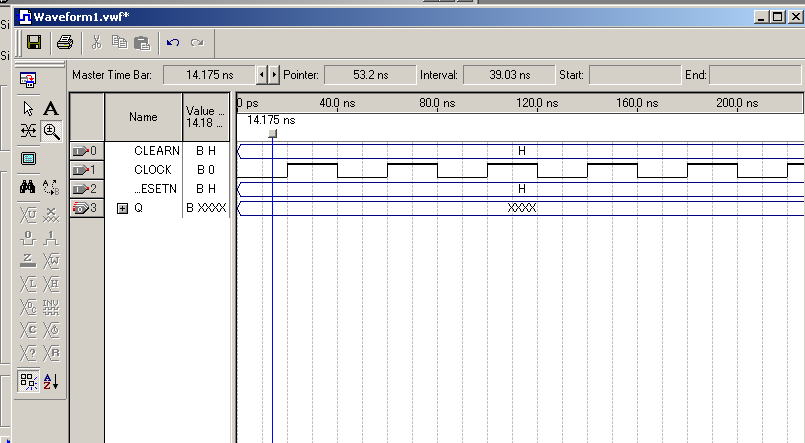
図52
Shiftを押しながらクリックすると縮小です。適当なところで、メニューのAの左の矢印をクリックしてください。
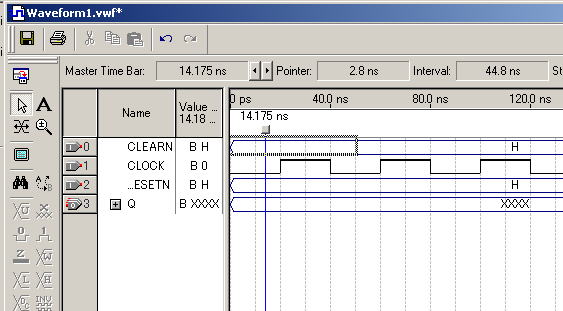
図53
マウスを使って波形を選択します。
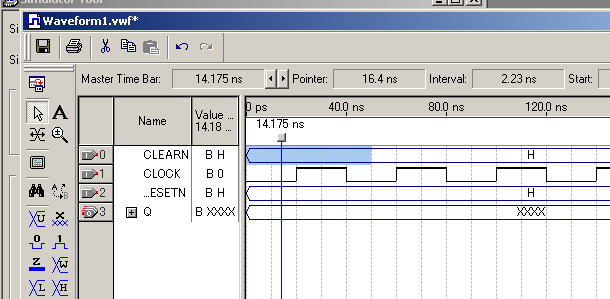
図54
ここではここをLをおしてLにします。
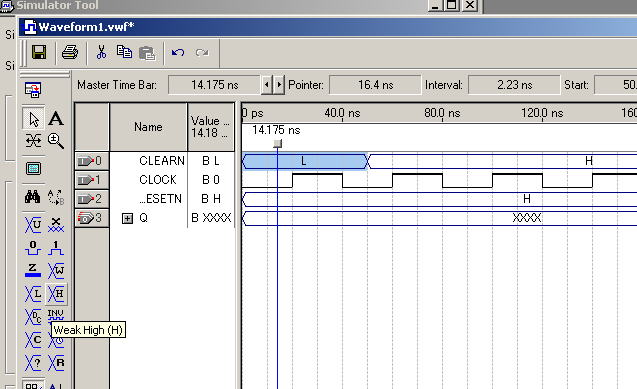
図55
このようにして、波形を編集します。
なお、出力信号は記入しなくても良いです。記入すると一致が確認されます。
以上が終わったら、保存します。
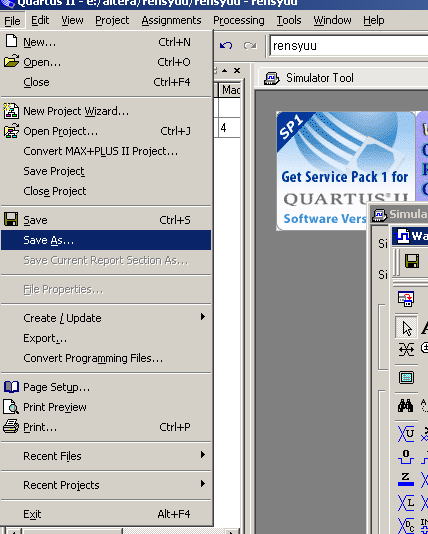
図56
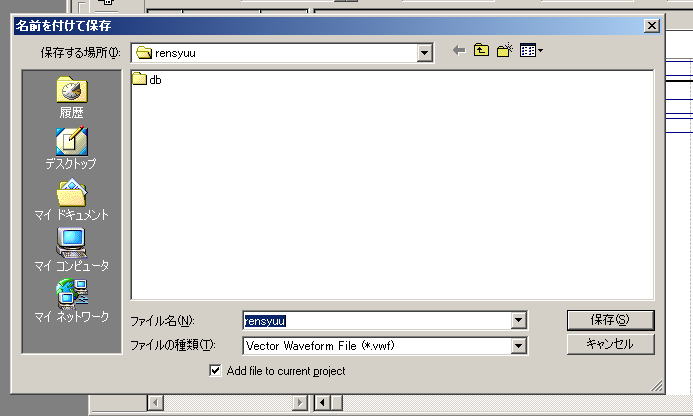
図57
名前は自動的に出てきます。保存を押します。
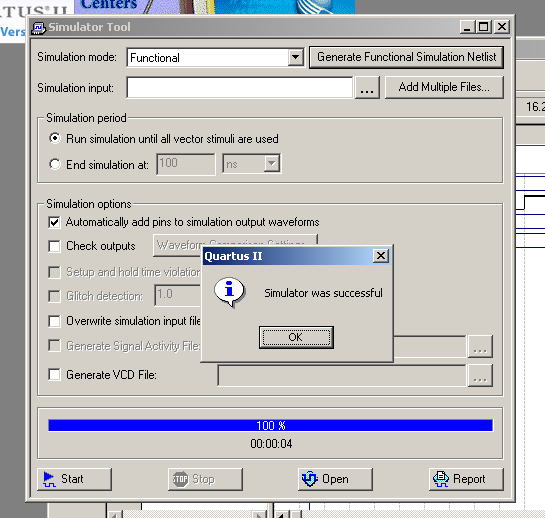
図58
Simulator ToolのStartをおすとしばらくすると完了してエラーがなければこの画面になります。OKを押してReportを押します。
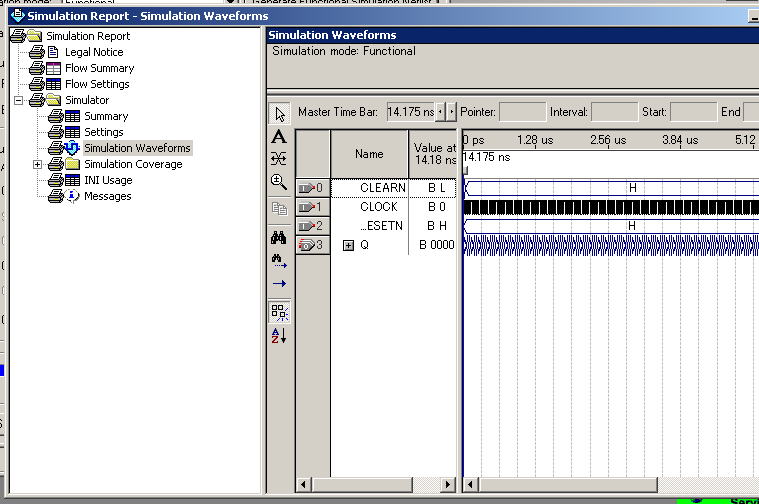
図59
結果はこうなりました。さて、拡大してみるには±虫眼鏡を押してください。

図60
これがあっていれば、おめでとう!
さて、Qの前の+をおすとQを構成する全てのビットが見れます。
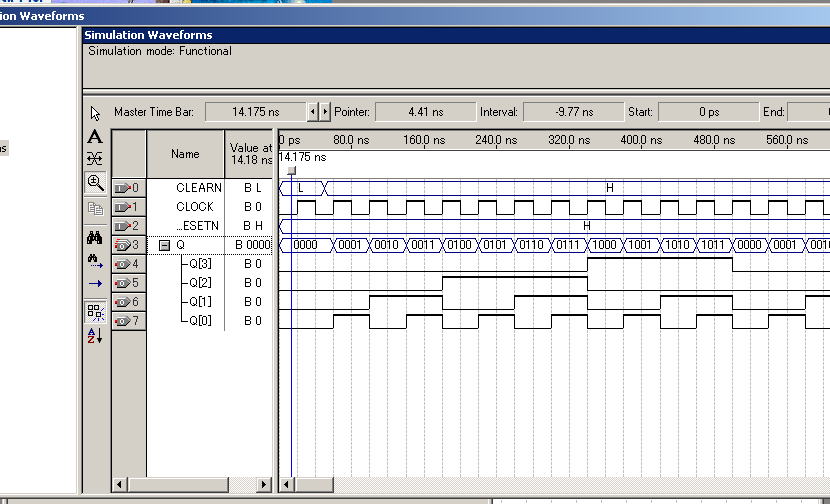
図61
さて、以上で終わりです。プロジェクトを保存します。
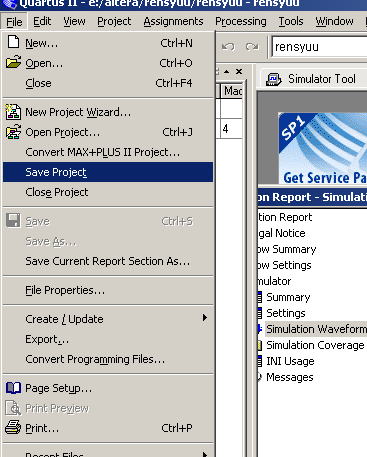
図62
第二章 既にあるプロジェクトの編集
第一節 プロジェクトを開く
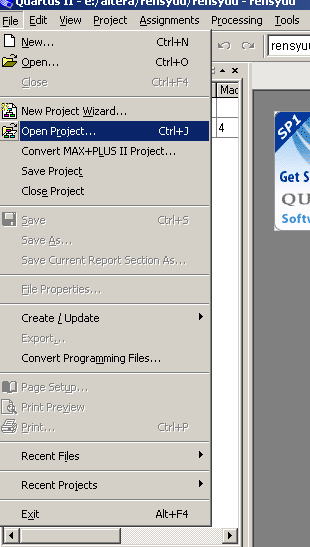
図63
Open Projectを押します。

図64
となります。編集するプロジェクトを開きます。
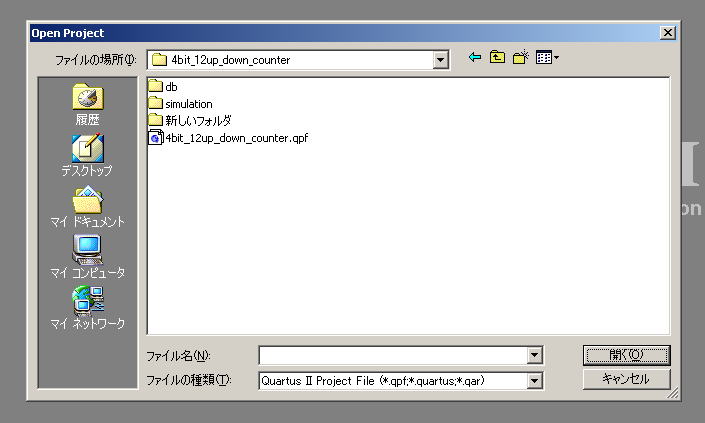
図65
するとこうなります。青いマークのqpfファイルをクリックして開くを押します。
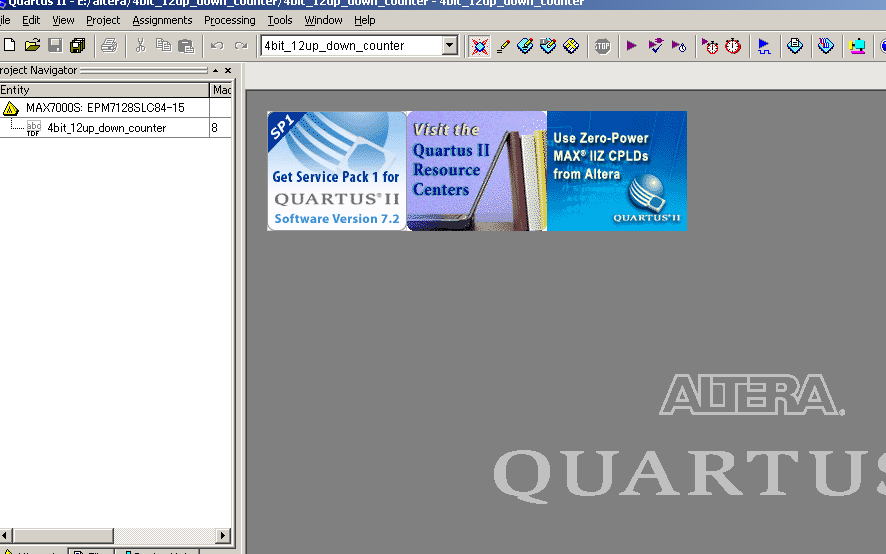
図66
なにもかも消えてこの画面になります。
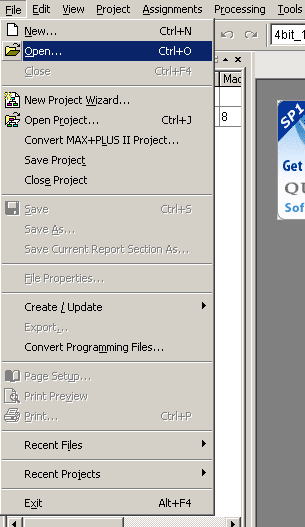
図67
Openを押して論理記述ファイルを開きます。
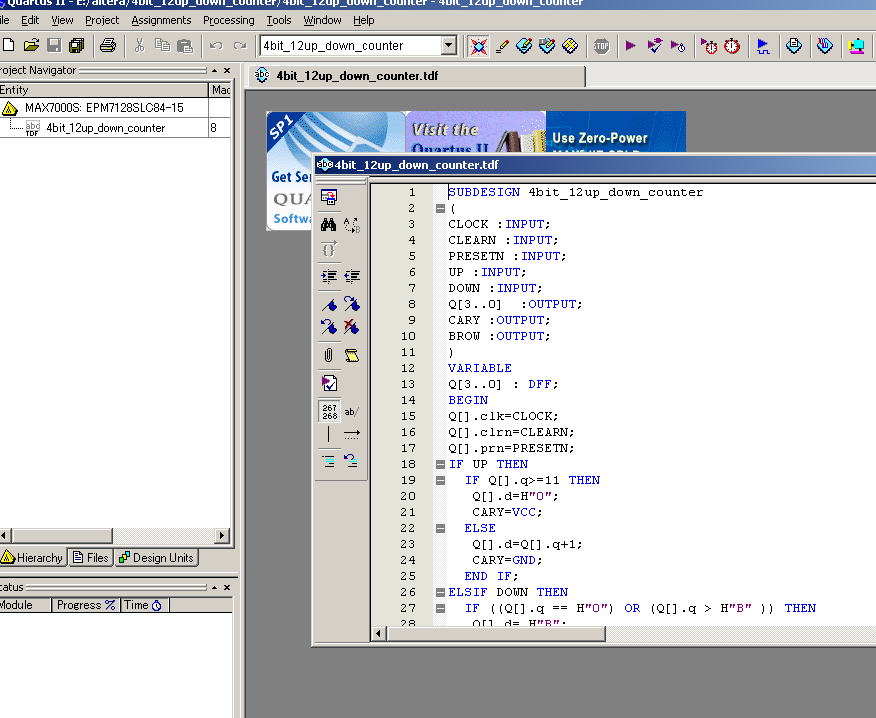
図68
あとは、これまで説明したものと同じです。
第三章 INCLUDEファイル、シンボルファイルの作成
第一節 インクルードファイルの作成
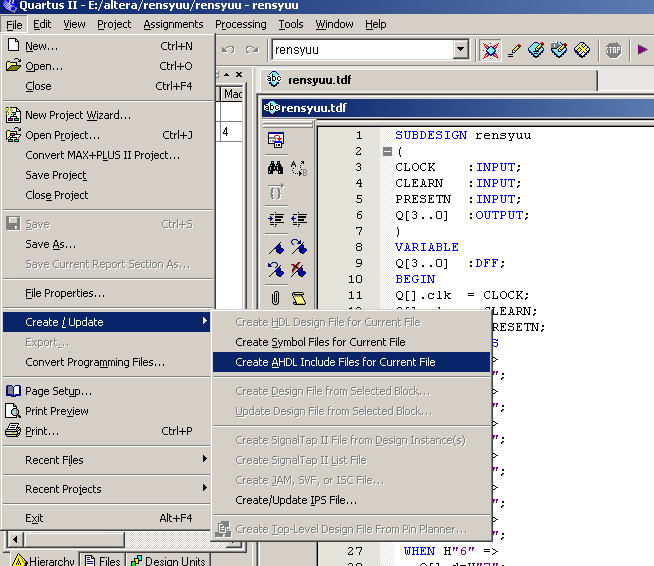
図69
ここで、CreateAHDL Include Files for Curren tFileを選ぶと作業ディレクトリにresyuu.incが作成されます。
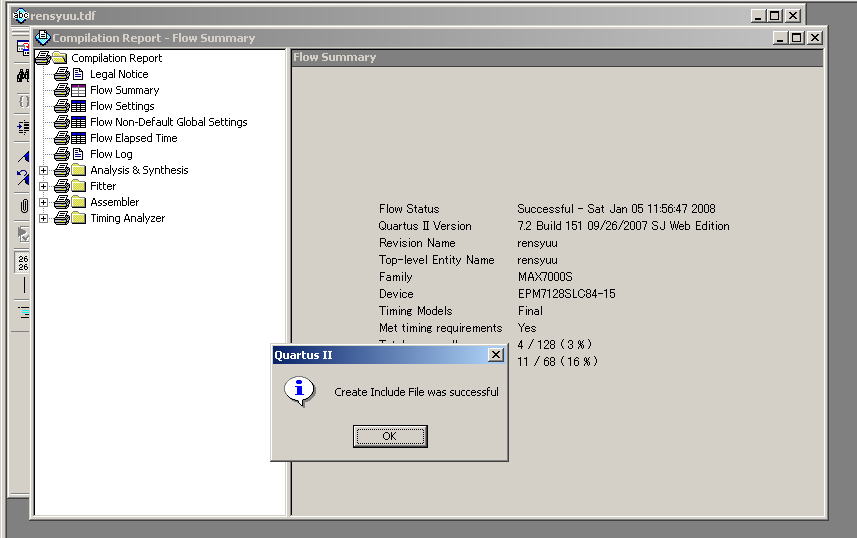
図70
エラーのないファイルですから、うまくいくとこうなります。
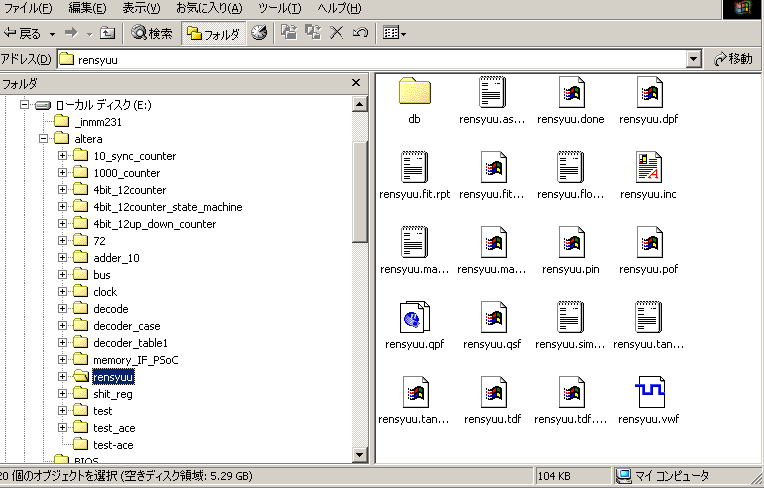
図71
作業ディレクトリにrensyuu.incが出来ていますね。
第二節 シンボルファイルの作成
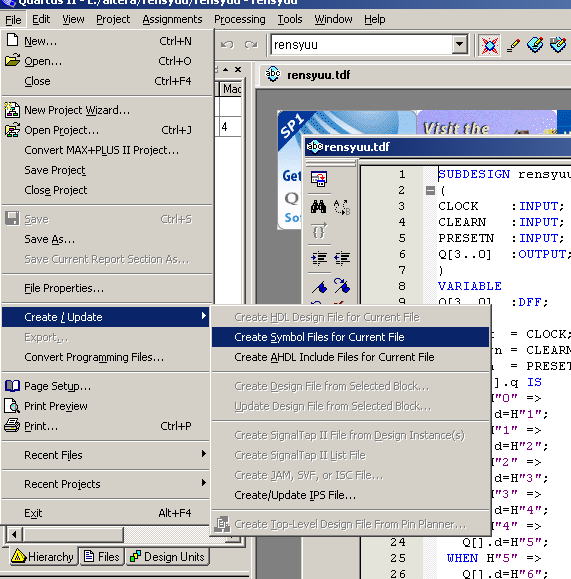
図72
CreateSymbolFilesforCurrentFileをクリックすると作業ディレクトリにシンボルが出来ます。
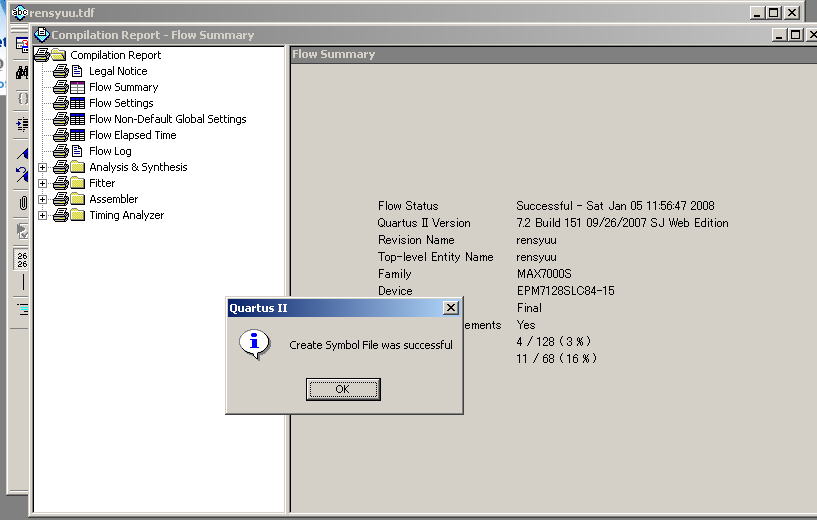
図73
このように作成画面が出来ます。
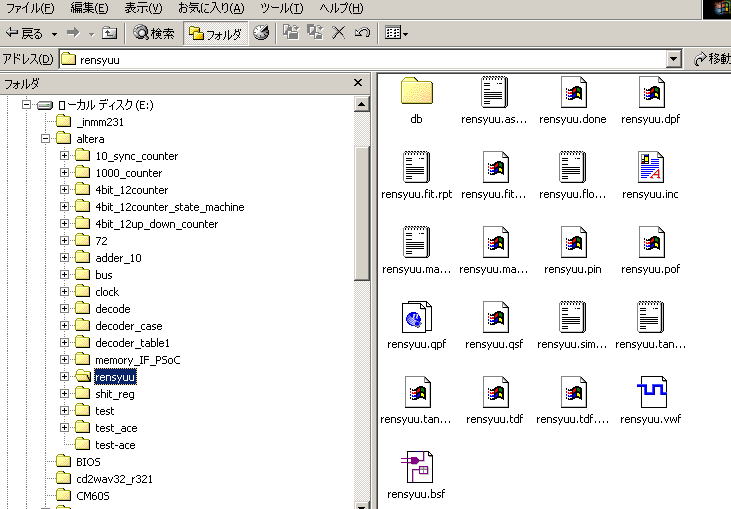
図74
シンボルファイルrensyuu.bsfが作業ディレクトリに出来ていますね。
では、読み出してみましょう。新規プロジェクトrensyuu1を作りました。
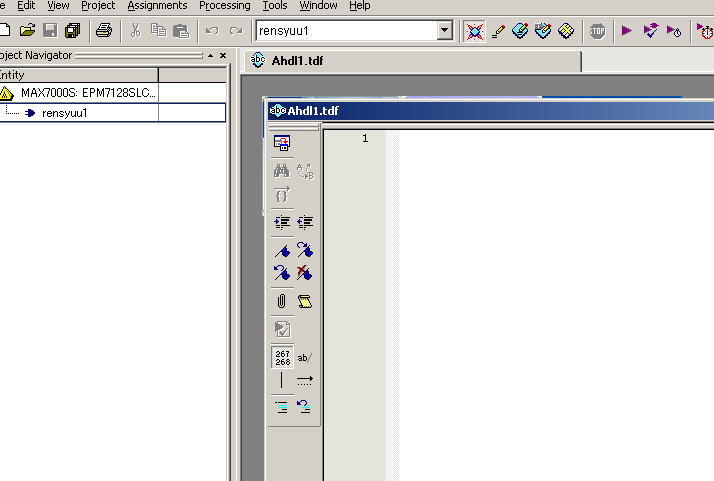
図75
では呼び出します。
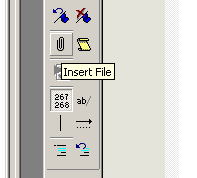
図76
この図のクリップマークをヒットしてください。ファイルを読み込めます。
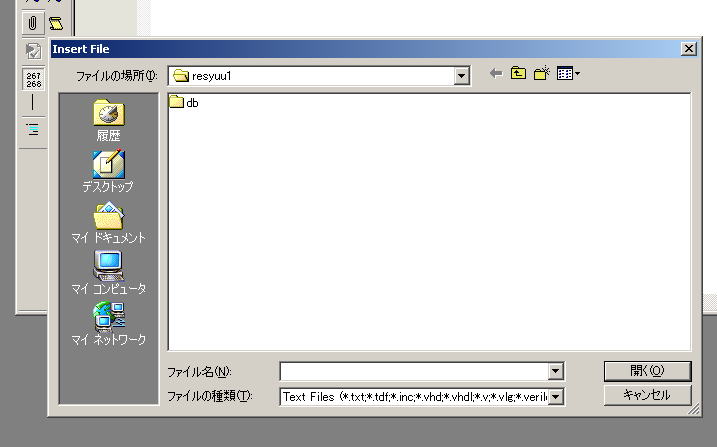
図77
作業ディレクトリが開かれました。先の作業ディレクトリのrensyuuを開きます。
右上のフォルダに上矢印のアイコンをヒットして目的のrensyuuを開きます。
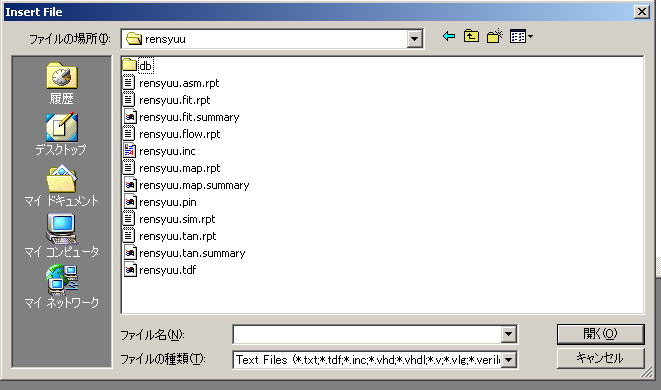
図78
ここで、rensyuu.incをヒットします。
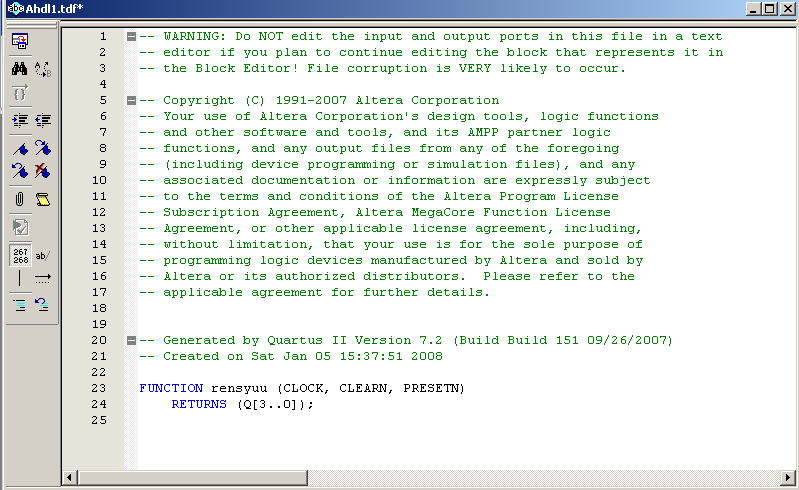
図79
rensyuu.incが読み込まれました。
では、今度は回路図形式で新規ファイルを作りシンボルを表示します。
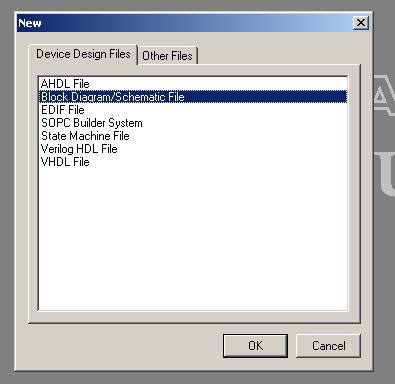
図80
ここで、これを選んで、OKを押すと、回路図か開かれます。
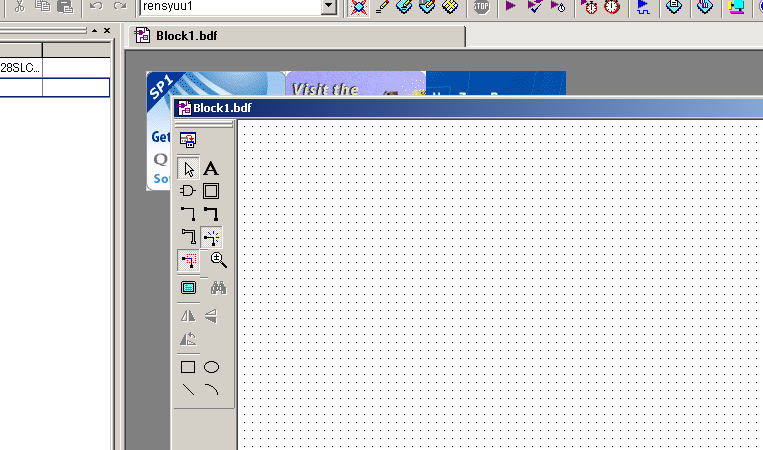
図81
ANDゲート(Aの左の矢印の下のアイコン)をヒットします。
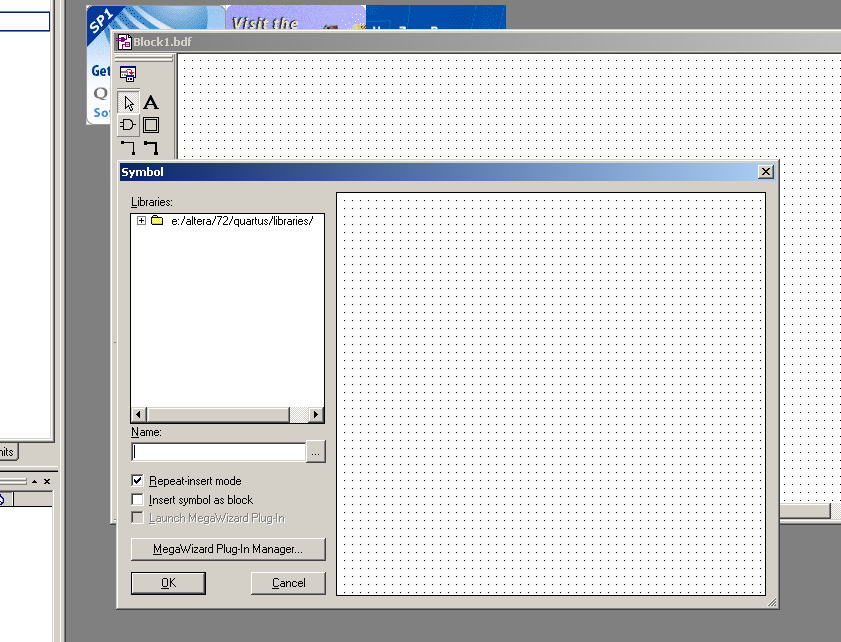
図82
では、SN74163を書いてみましょう。
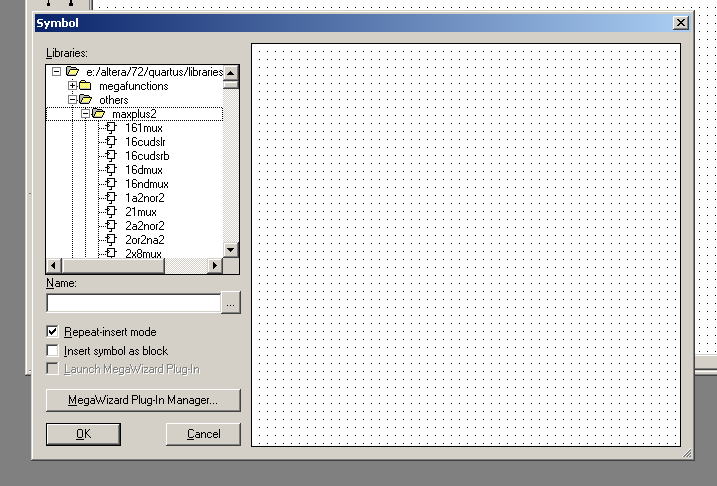
図83
既に登録されているシンボルはlibraries/others/maxplus2の下にあります。
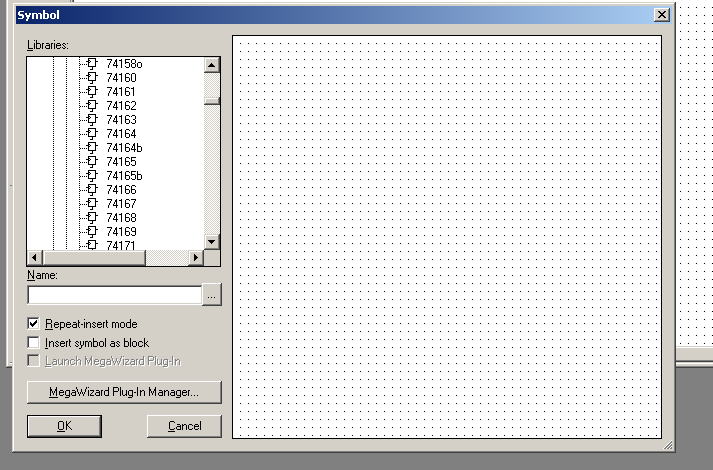
図84
ここで、74163をヒットします。
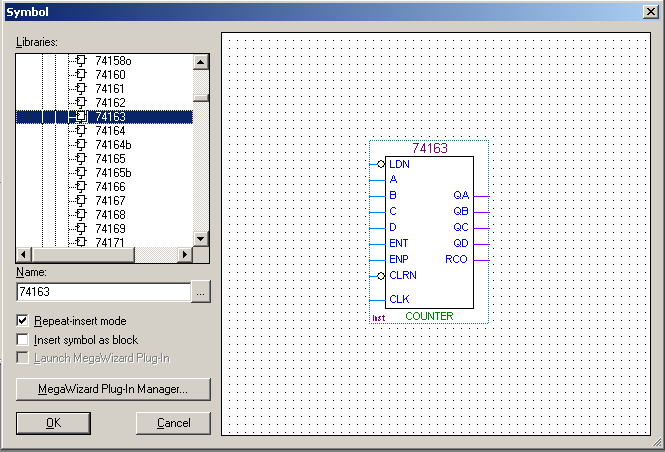
図84
このように表示されます。OKを押して回路図に配置します。

図85
マウスについてきますので、配置してヒットしてESCキーで切り離します。
これは、一般の回路図入力のシンボル呼び出し方法です。
さて、先ほどのシンボルを呼び出してみましょう。
ANDゲート(Aの左の矢印の下のアイコン)をヒットします。
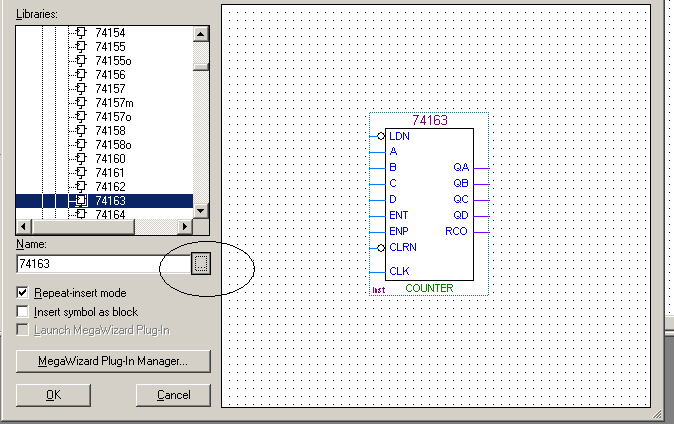
図86
丸で囲んだボタンを押します。
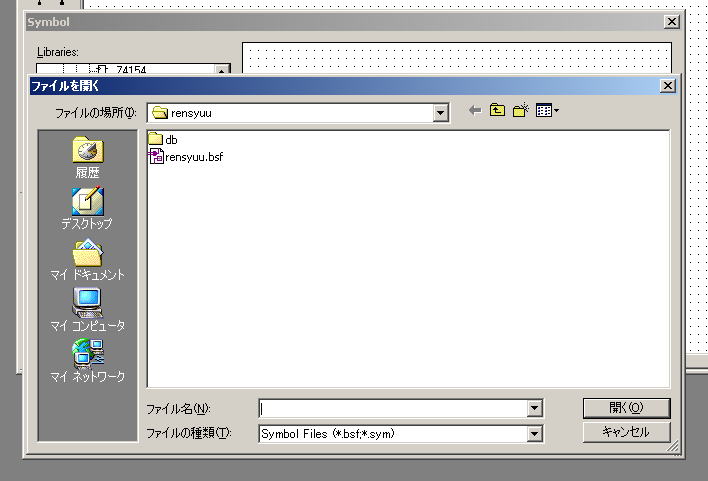
図87
右上のフォルダに上矢印のアイコンをヒットして目的のrensyuuを開きます。
ここのrensyuu.bsfがシンボルです。ダブルクリックします。
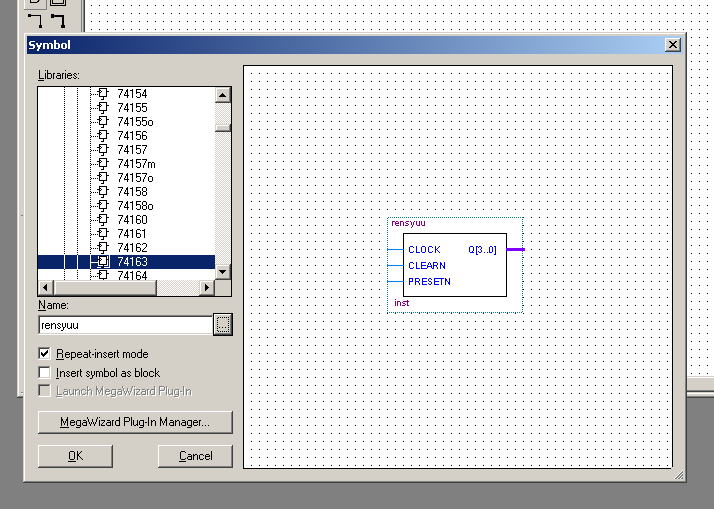
図88
あとは、先ほどのSN74163と同じです。

図89
このように、シンボルが配置されました。あとは配線してください。
第四章 回路図記述法
第一節 部品のピックアップ
ここでは、SN74XXという回路ブロックを使いますが、これで回路を書いてシミュレーションがOKだとしても、それを74シリーズの個別のICを買って来て基板に組んでもまともに動く保証はありません。それは、タイミングパラメータが違うからで、SN74XXを74HCXXで作って必ずしもうまく動かないのと同じ理由です。
ここでは、あくまで、SN74XXシリーズのファンクションと同じであるということであるだけです。それで、回路が記述できるというだけの代物ですから、重々ご注意ください。
機能部品として、ライブラリとしてのみ意味があります。しかし、そのブロックは最適化されており、最高速で動くよう作られています。下手にAHDLとかでずらずら書いたものと動作限界周波数が大きく改善されることがあります。
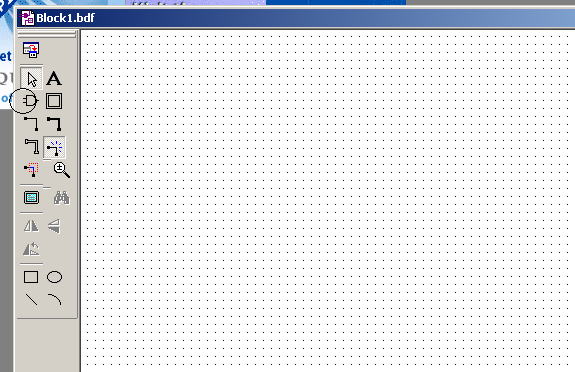
図90
この丸で囲んだ記号が部品のピックアップです。クリックしてください。
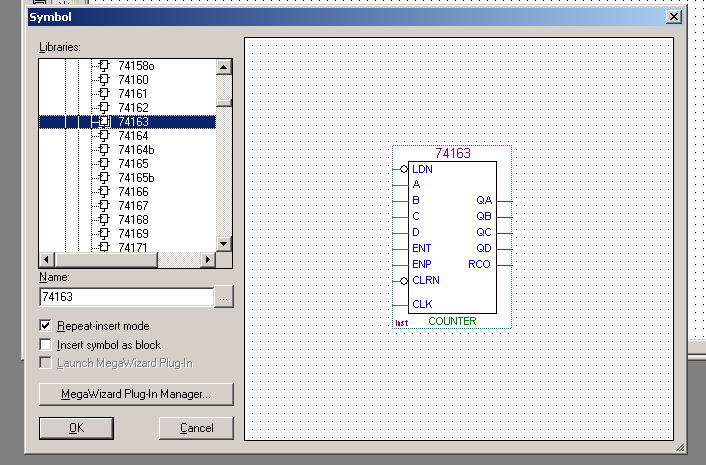
図91
これは既に説明したとおり、既に登録されているシンボルはlibraries/others/maxplus2の下にあります。
では、入力端子とか出力端子はどこかといいますと、
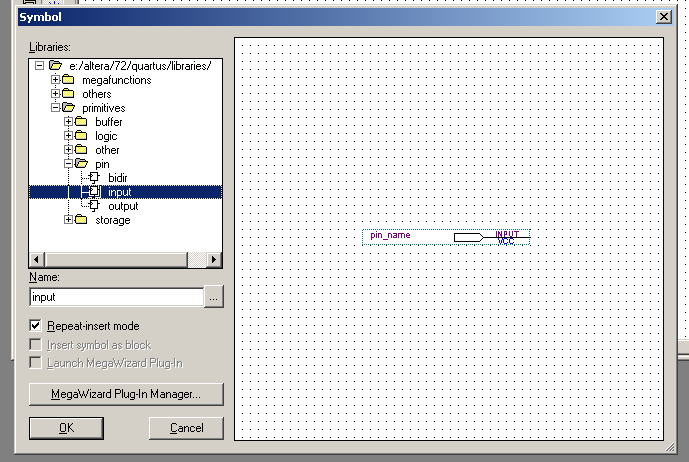
図92
シンボルはlibraries/primitives/pinの下にあります。Input,Output,Bidirの3つだけです。
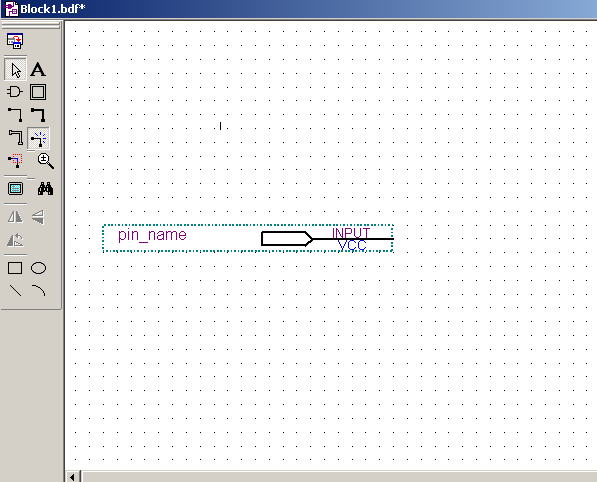
図93
これは、±虫眼鏡で少し拡大してあります。
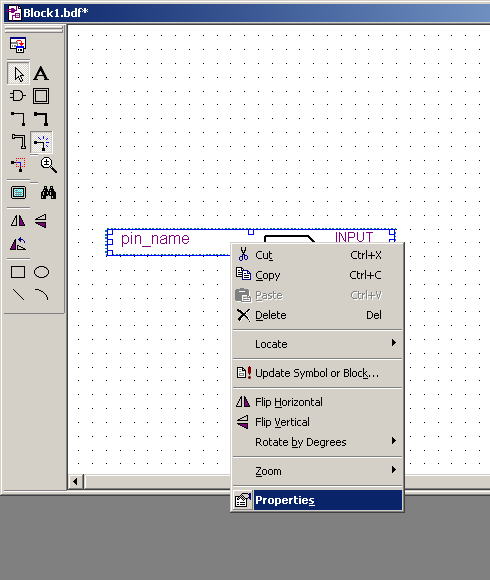
図94
マウスの右ボタンをクリックすると、この画面が出ます。名前の変更はPropertiesを選択します。
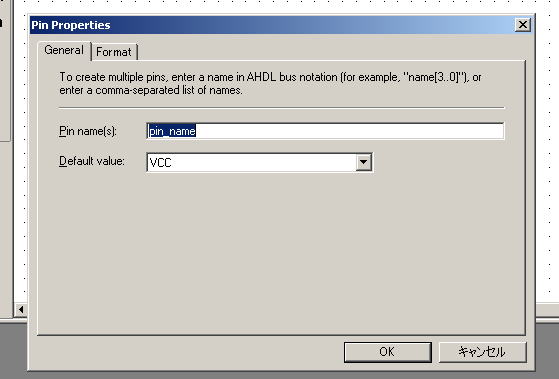
図95
pin_nameを書き換えてください。Defaultvalueは、オープンのとき、VCCかGNDかを決めておきます。

図96
名前をCLEARNとしました。デフォルトはVCCです。Outputにはデフォルトはありません。Bidirはデフォルトがあります。
端子にバッファがつき物ですが、

図97
このように、引き出します。
第二節 結線
部品を配置したら、結線します。
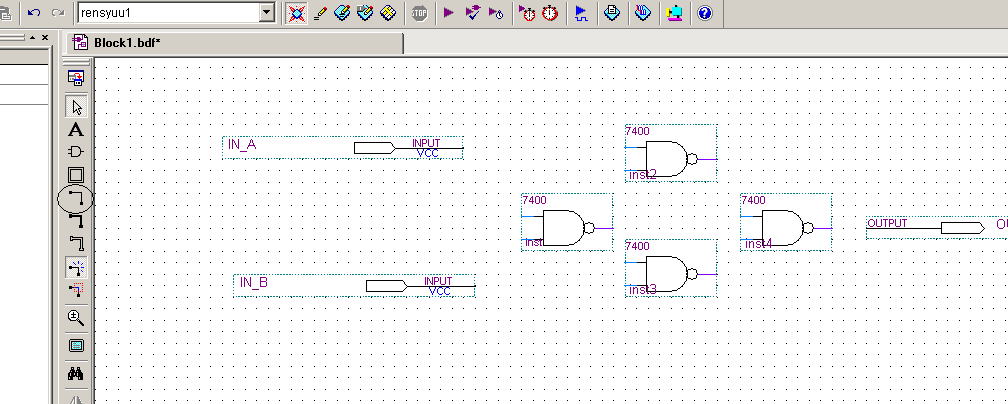
図98
丸で囲んだアイコンを押します。
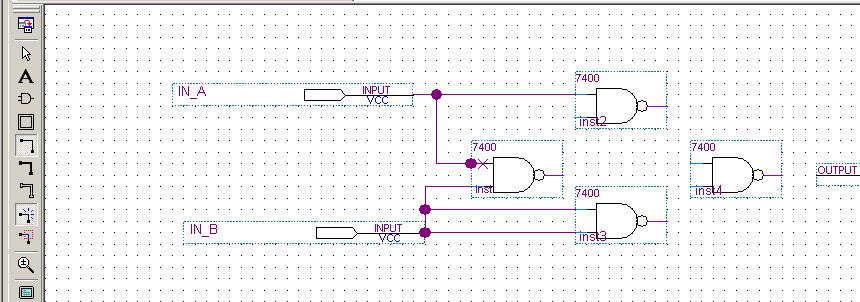
図99
マウスの左ボタンを押しながら線を引きます。ここでは、ins3の接続を間違えました。このときは描画アイコンの矢印を押します。
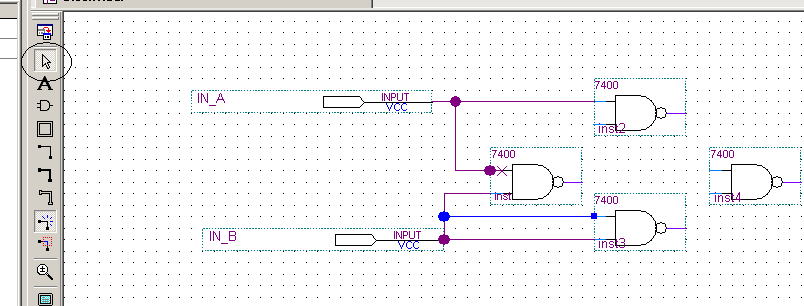
図100
線をクリックすると青くなります。DELキーを押します。
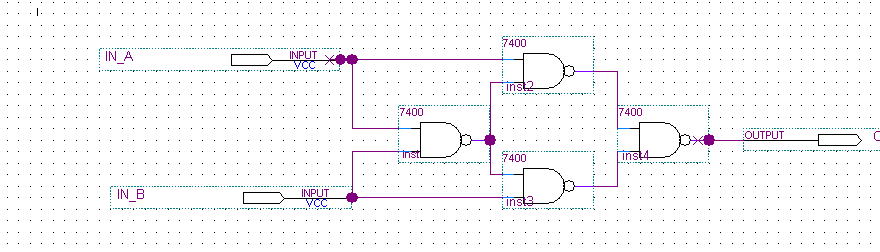
図101
さて、結線できると保存です。以下は、既に説明済みなので、省略します。
つづく
メインページに戻る