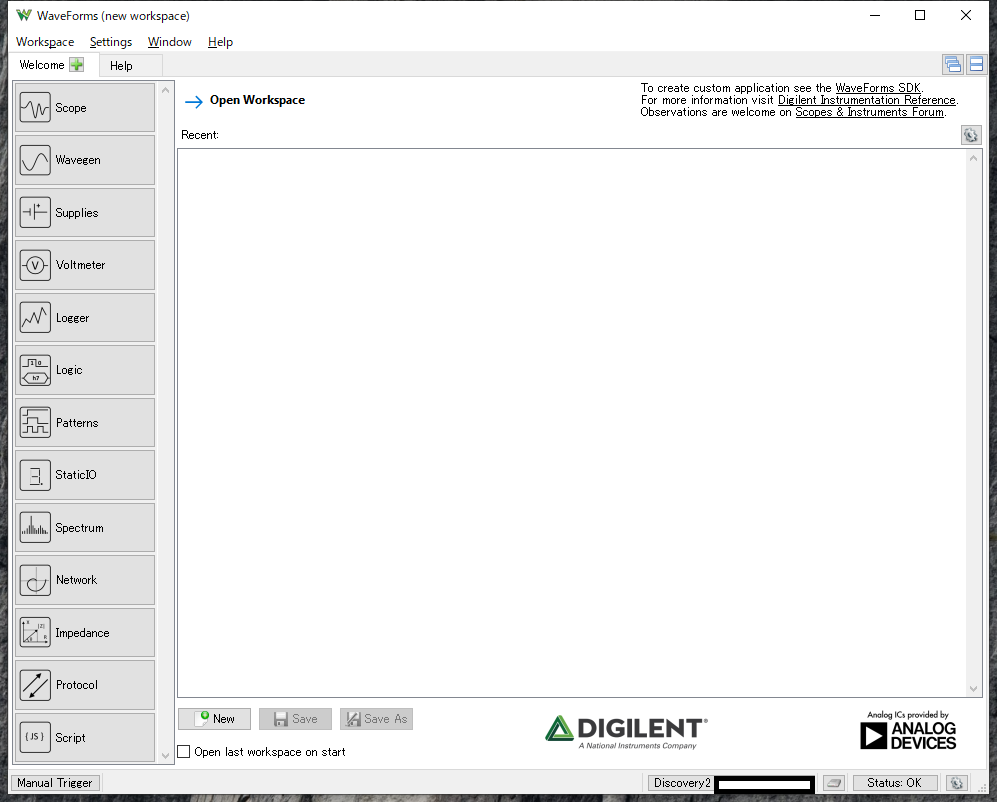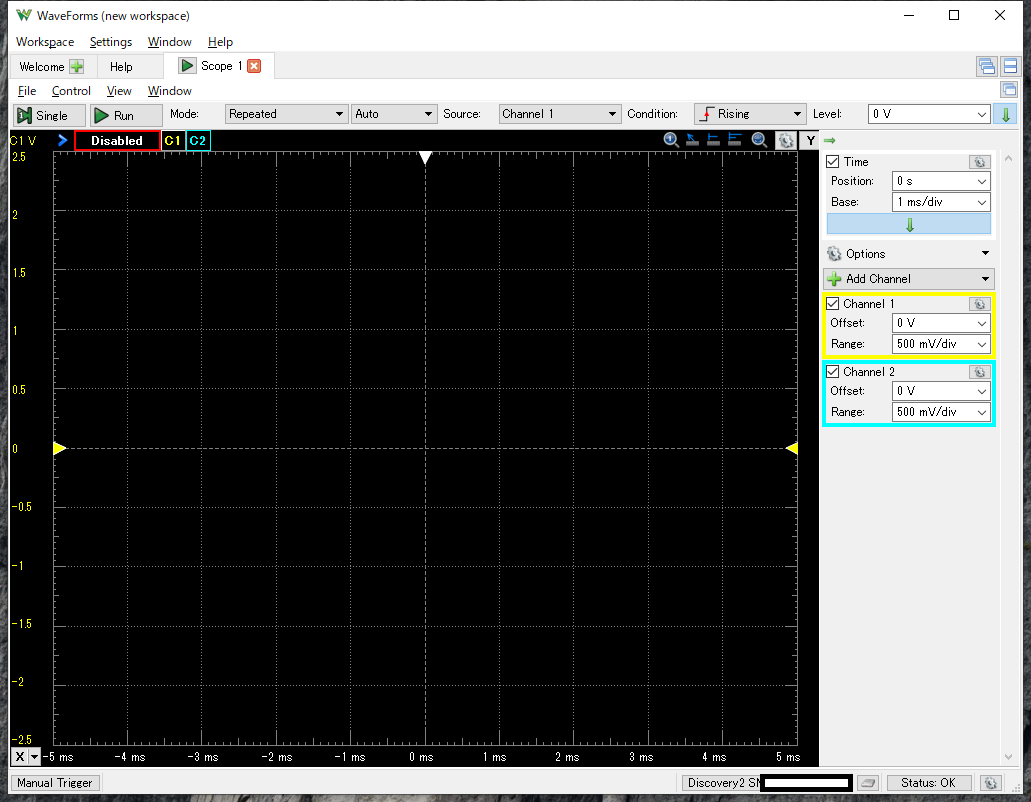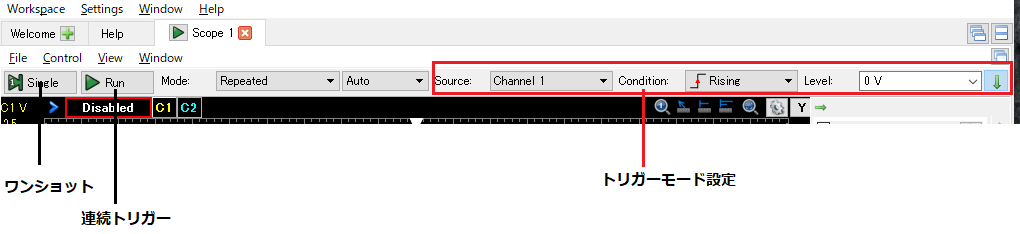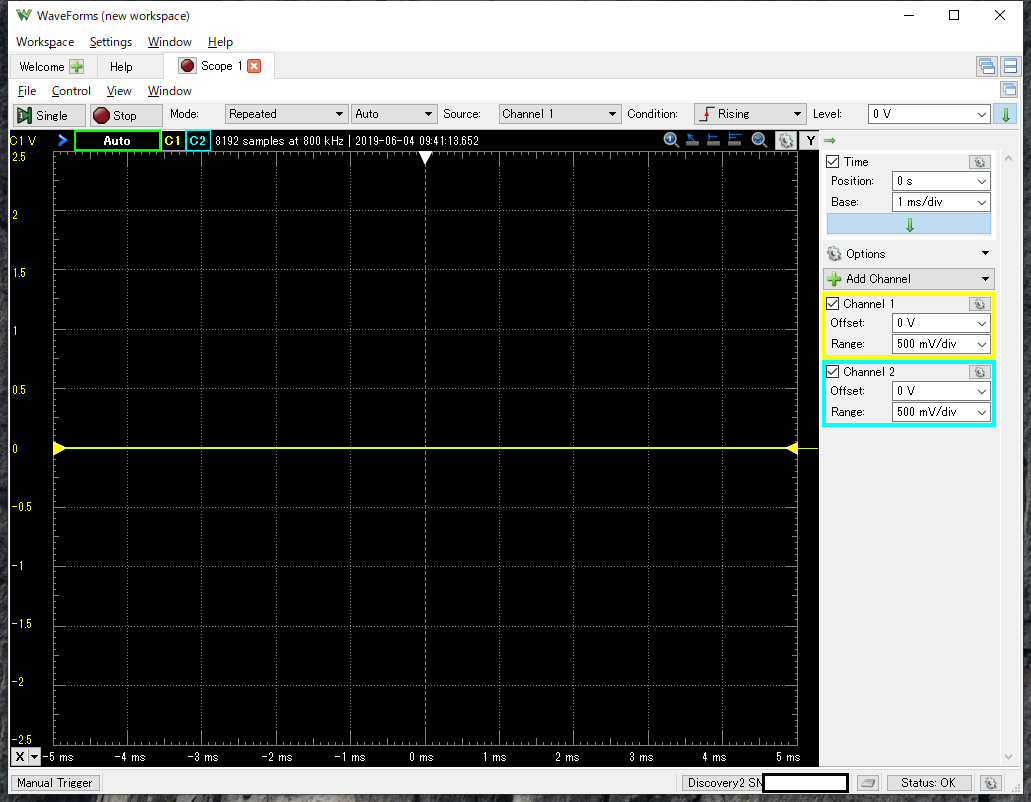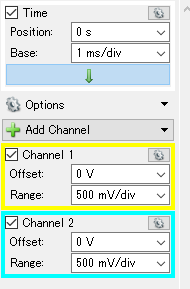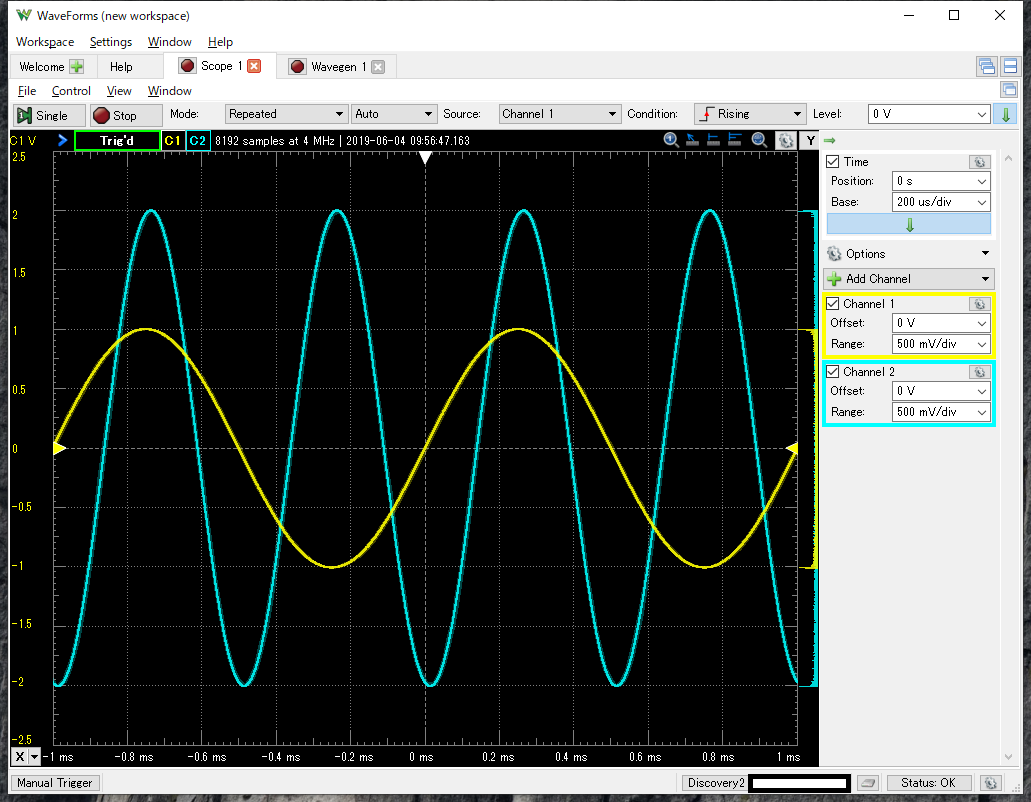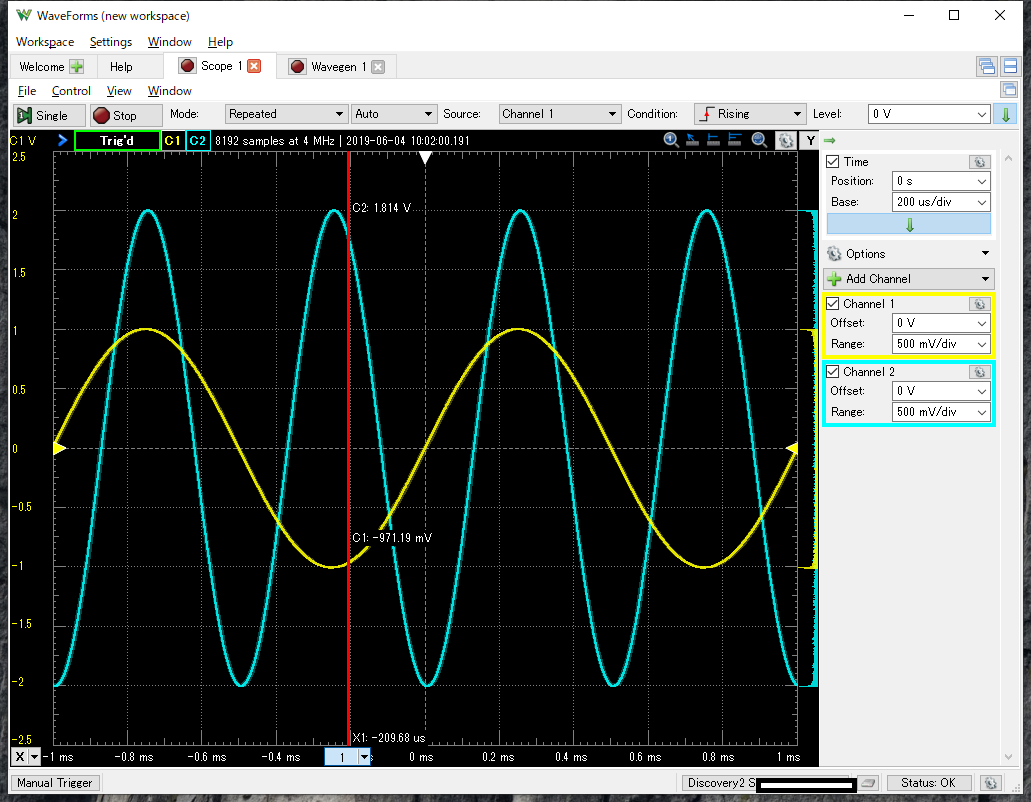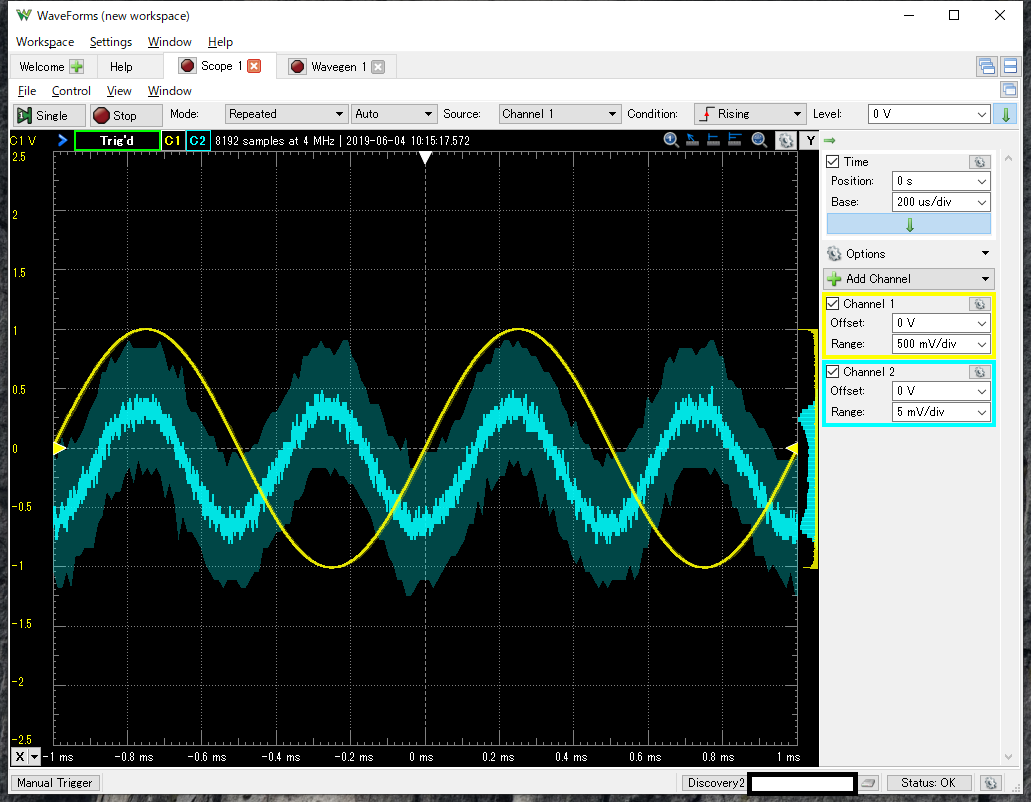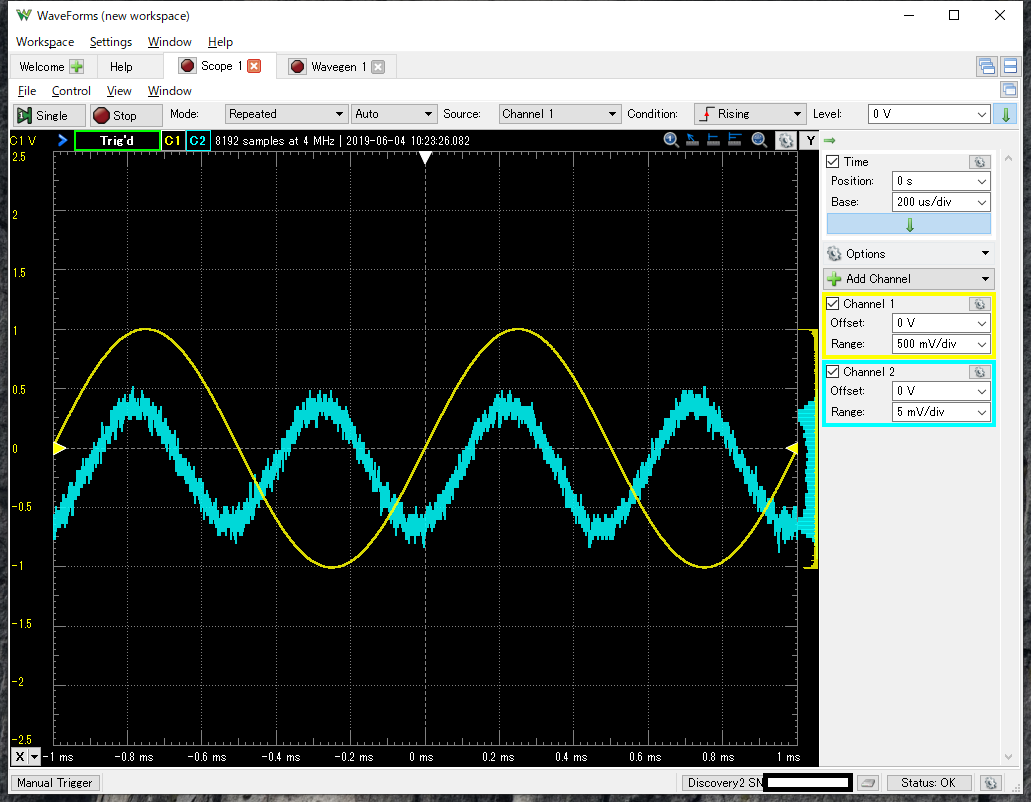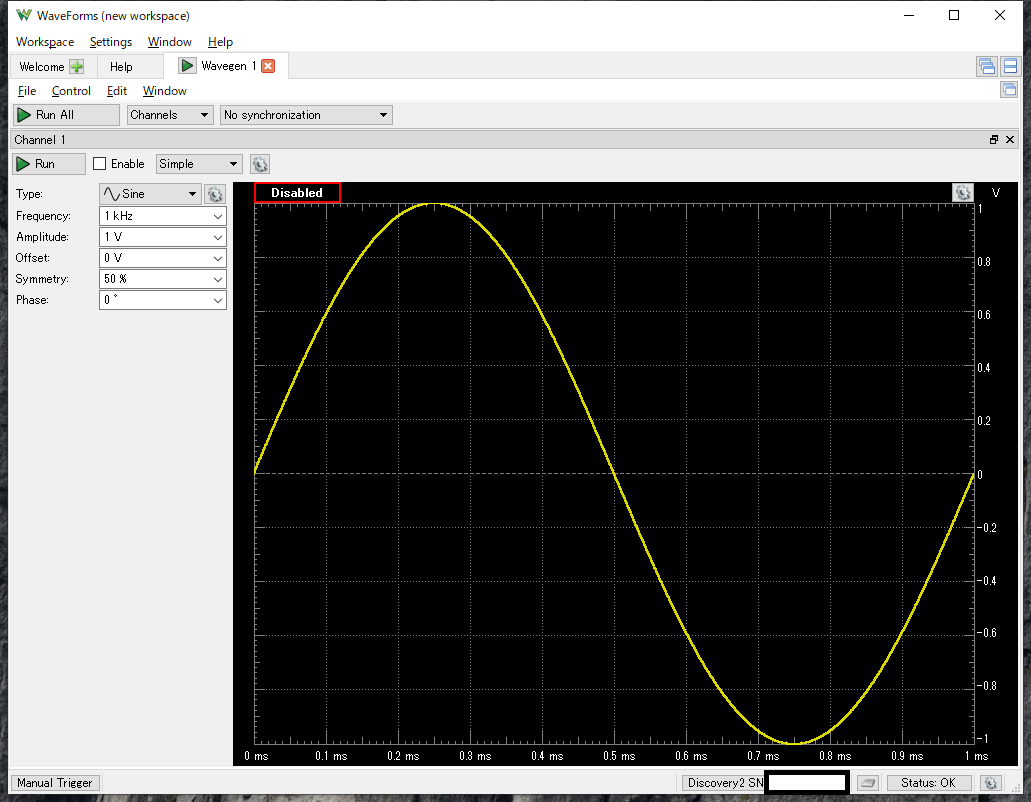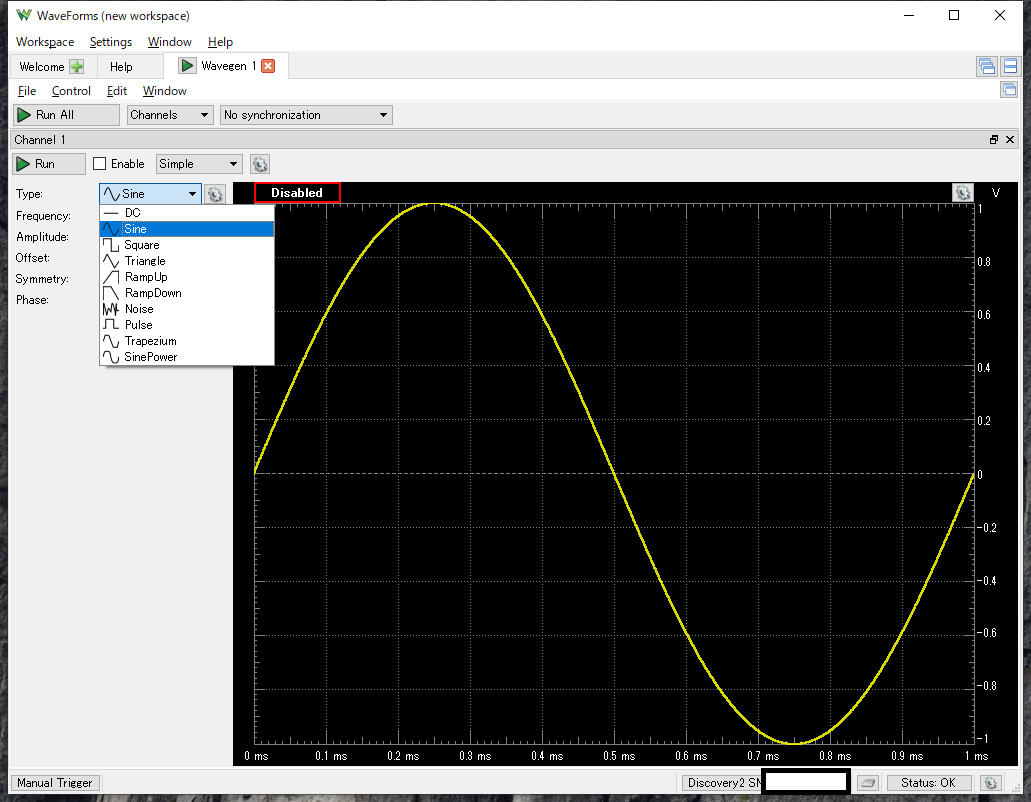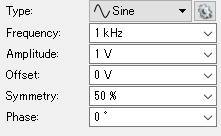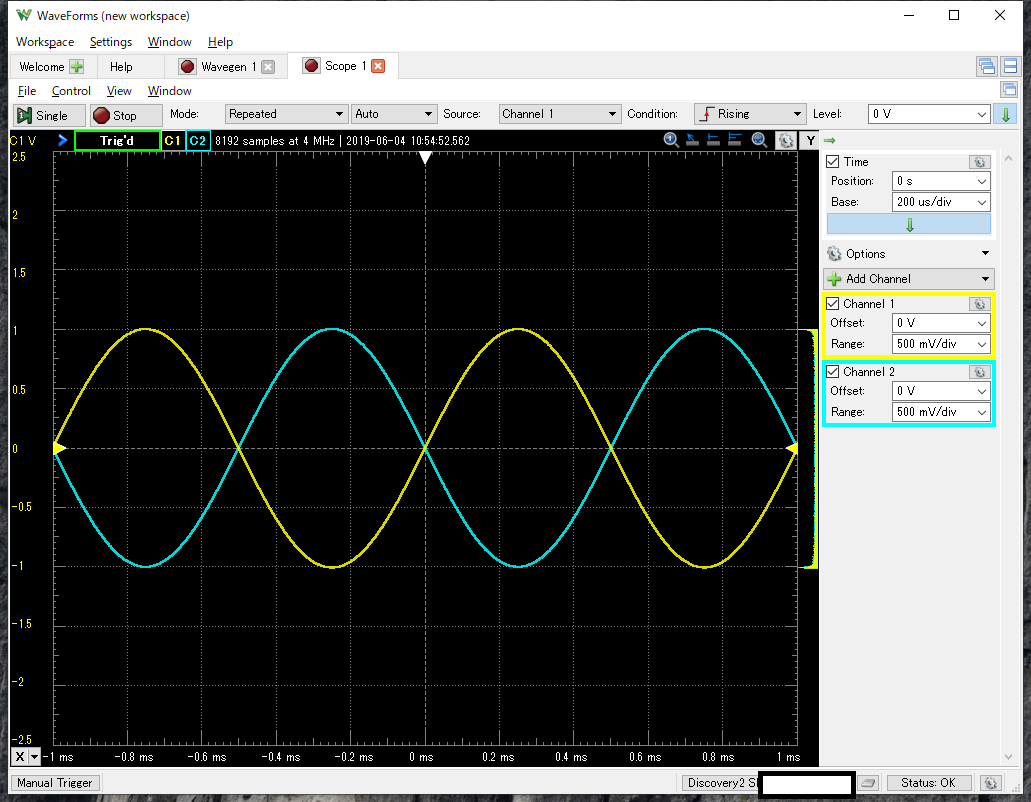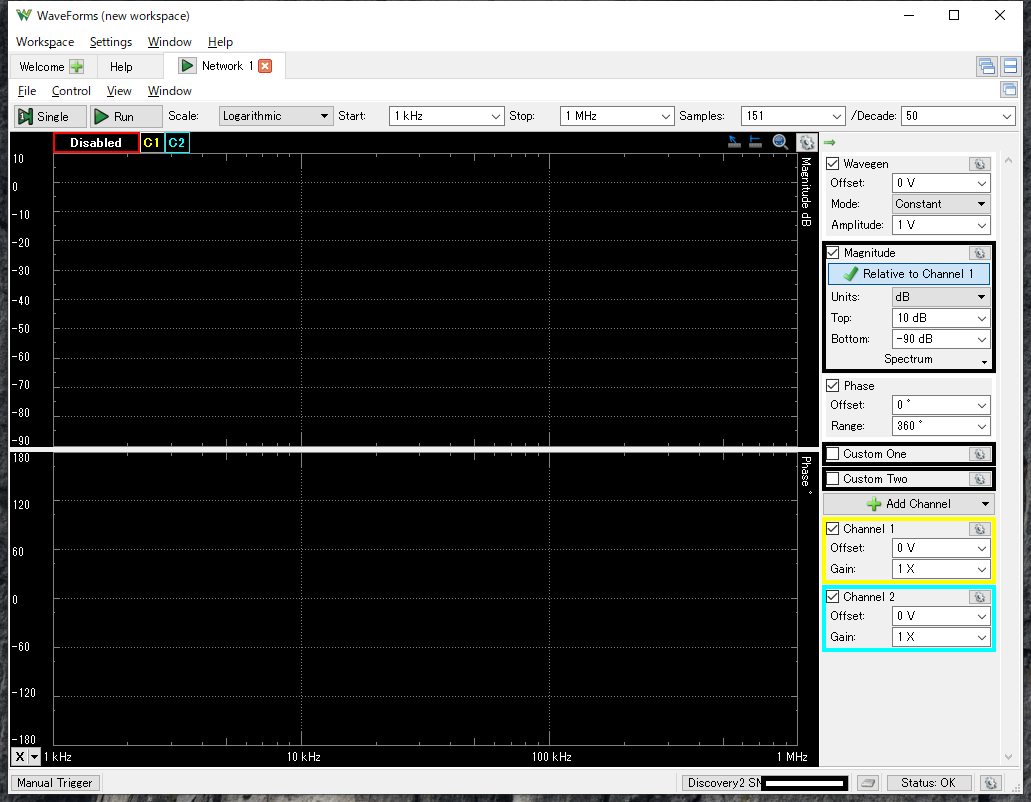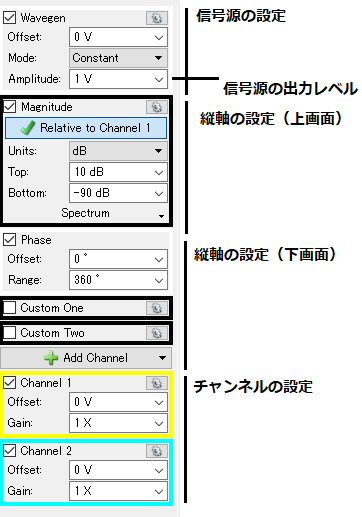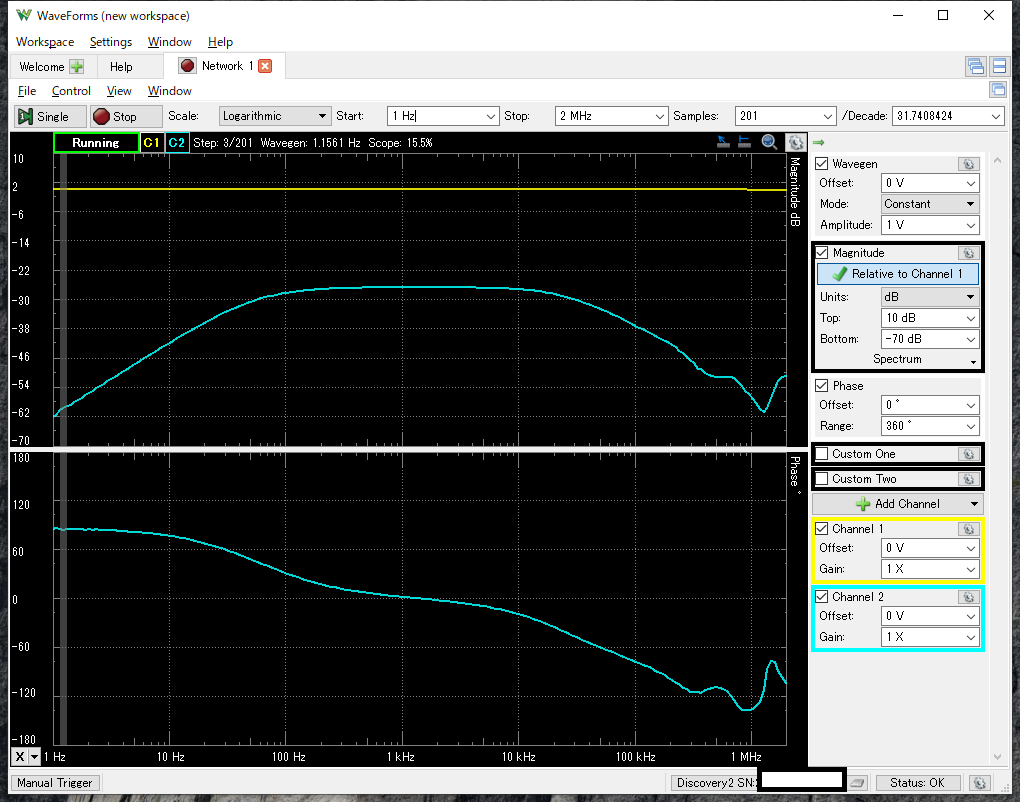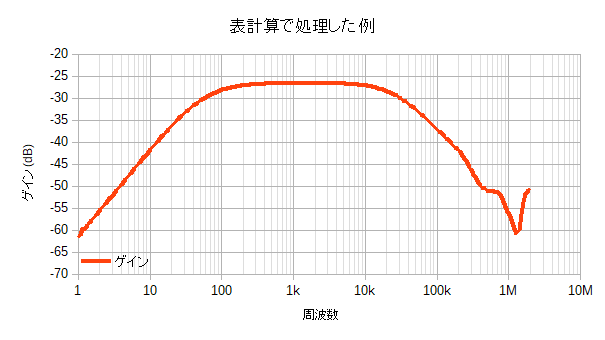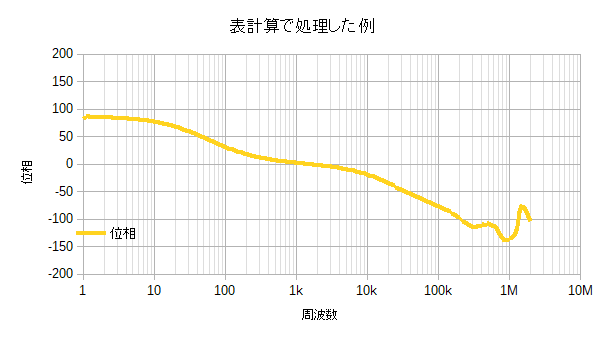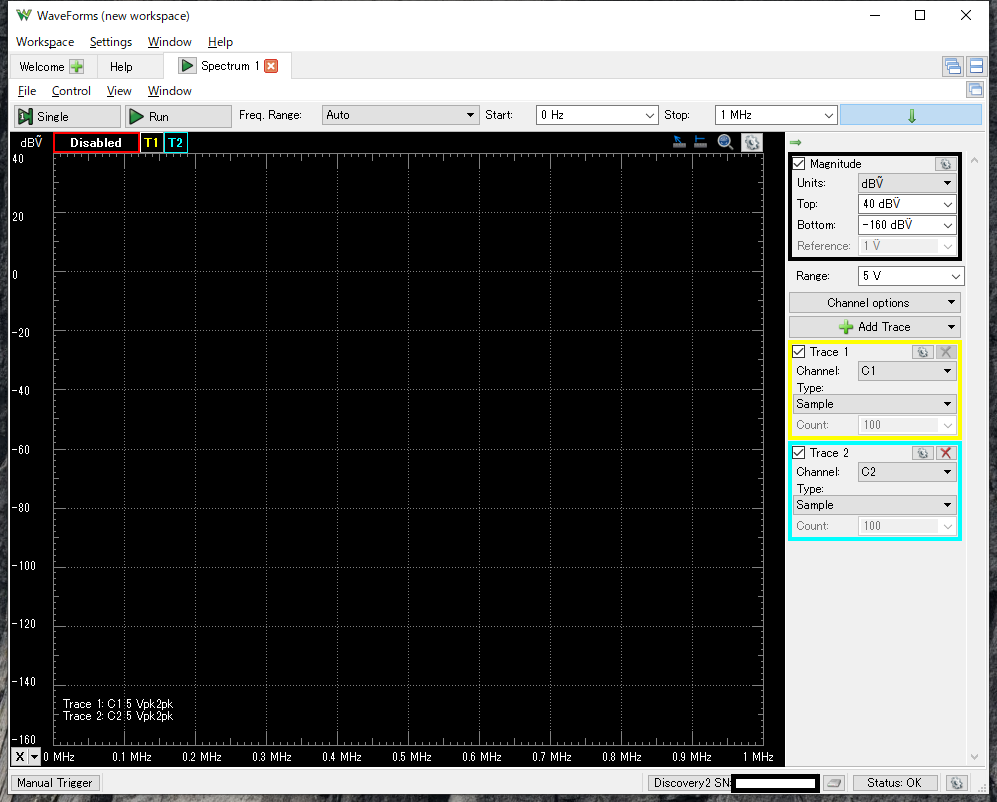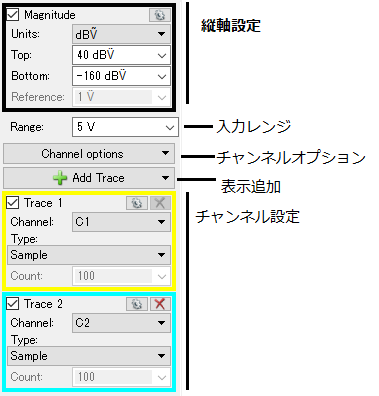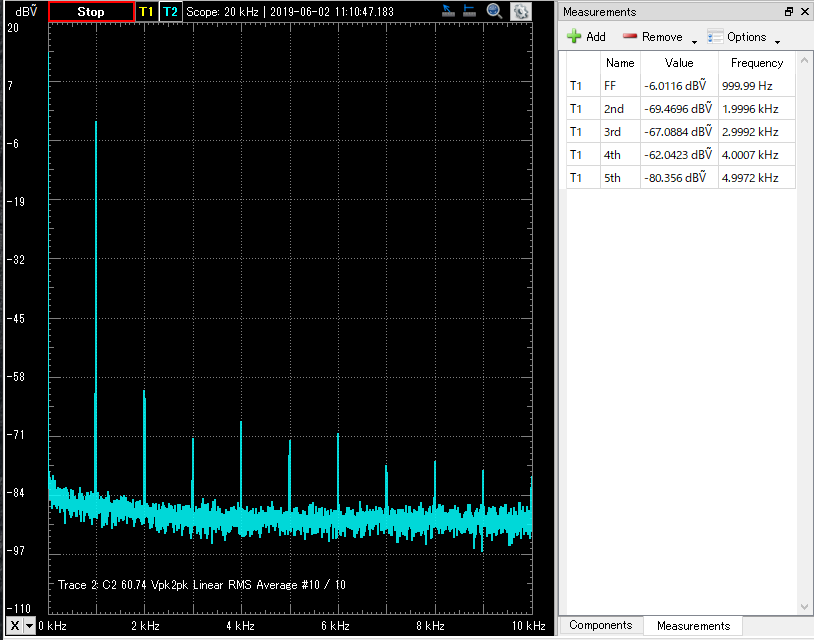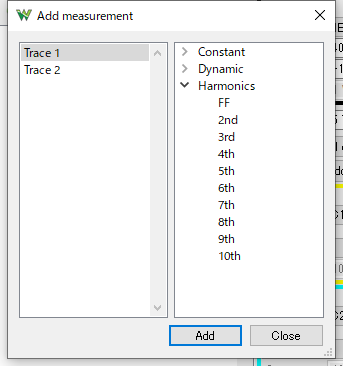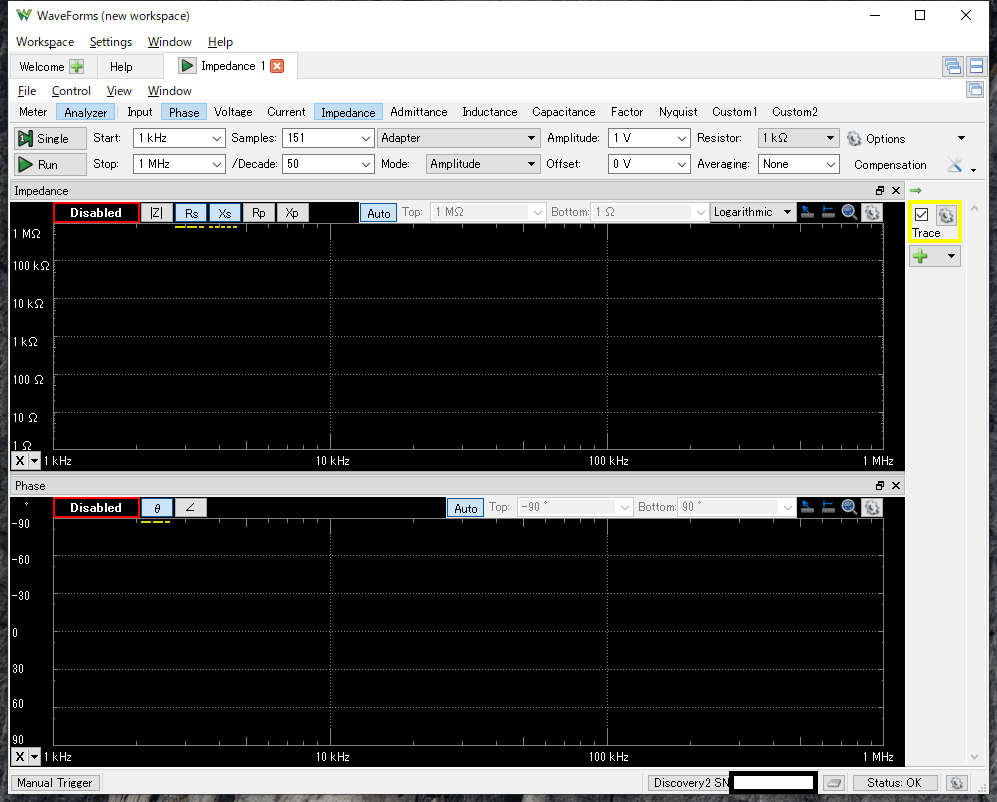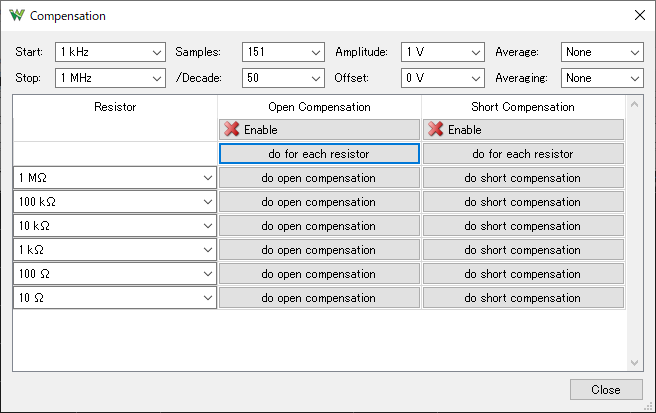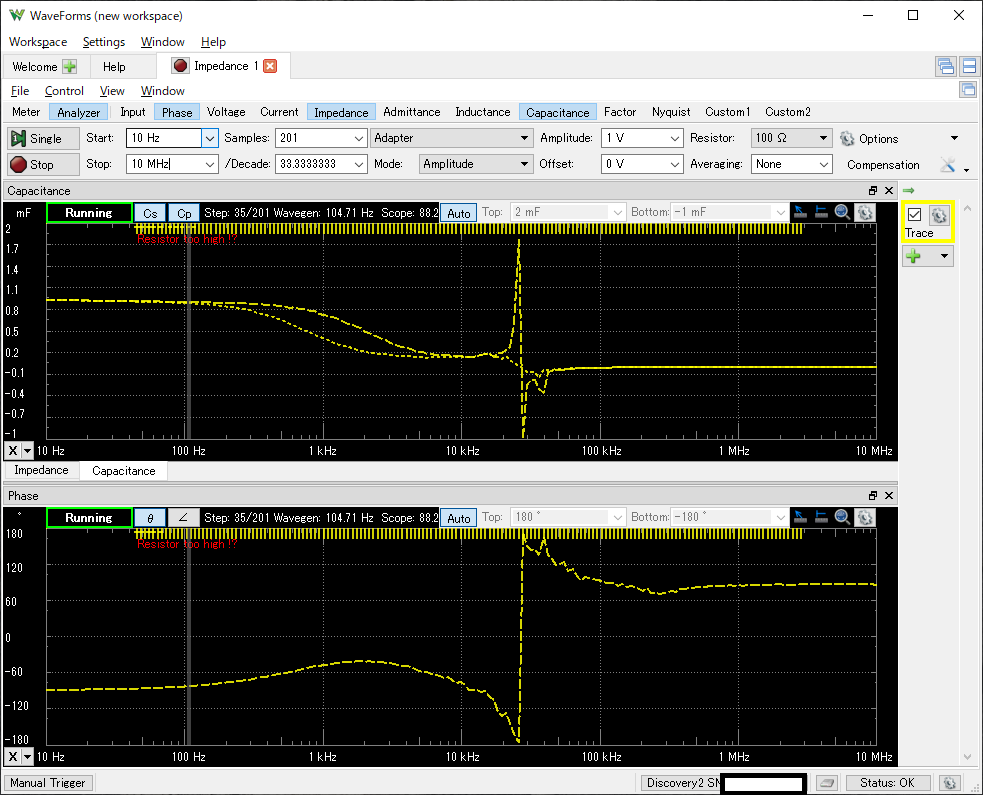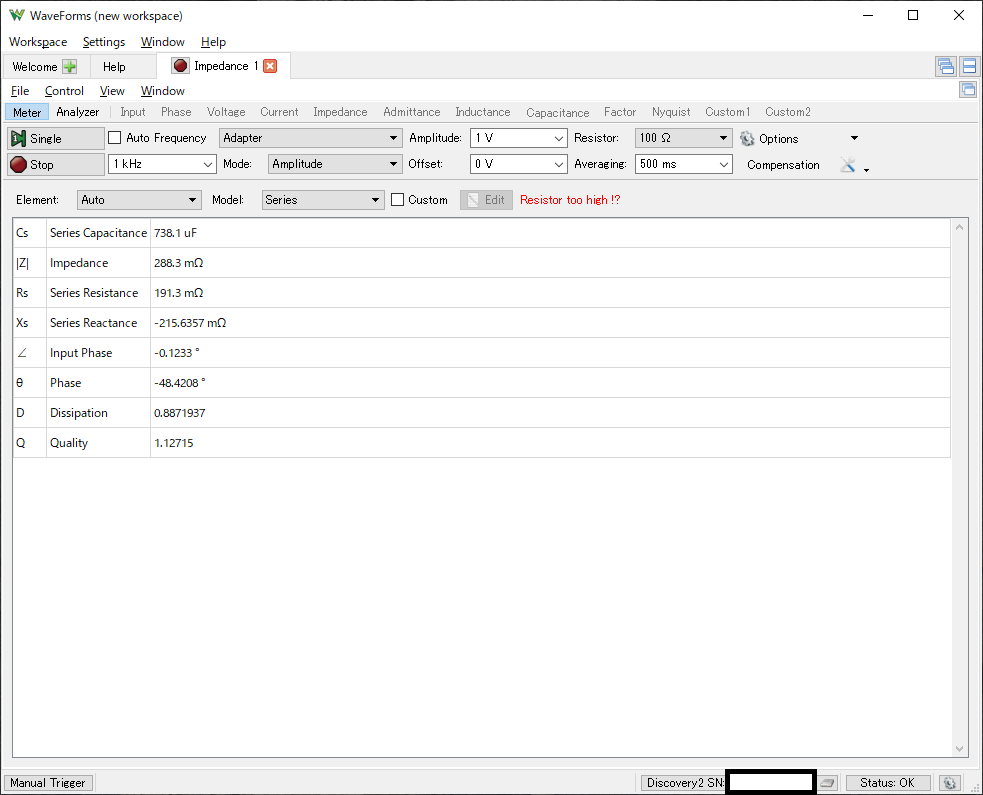WaveForms
20019. 6.27 Ver.1.002
更新履歴
2019.06.04 Ver.1.000 新規作成
2019.06.18 Ver.1.001 記事追加
2019.06.27 Ver.1.002 記事追加
- WaveForms
20019. 6.18 Ver.1.001
- 【はじめに】
- 第一章WaveForms
-
- 第一節オシロスコープ
- トリガー条件設定
- 微小信号の測定
- データファイル出力
- 第2節 信号源
- 波形選択
- 振幅、周波数、オフセット
- 2チャンネル
- 第3節Network(周波数特性)
- 第4節Spectrum(高調波特性)
- 第5節インピーダンス測定
- オープンショート校正
- 測定項目選択
【はじめに】
Analog discovery 2はDIGILENT社の製品です。
なお、データをCSV形式で、出力できますので、Excelまたは、Libre office のCalcで処理できます。
データの処理検討には、Excelまたは、Libre office のCalcが必要です。
現実に、10:1プローブのデータは1/10になっていますので、それを処理するときに必要になってきます。
Analog discovery 2のソフトは、WaveFormsですが、Linux版もありますので、その場合Libre office
のCalcがLinuxに対応していますので、Libre office のCalcを使ったほうがいいでしょう。Libre office
のCalcはExcelのフォーマットをサポートしてますので、便利です。
Analog discovery 2はUSBでPCにつなぎます。
負荷によって、USBの0.5A制限を超えることがあるので、5V3Aくらいの電源を用意したほうがいいかもしれません。
第一章WaveForms
WaveFormsを起動すると以下の画面が出てきます。この画面はカスタマイズできますが、デフォルトの場合です。HelpをクリックするとHelpが
表示されます。
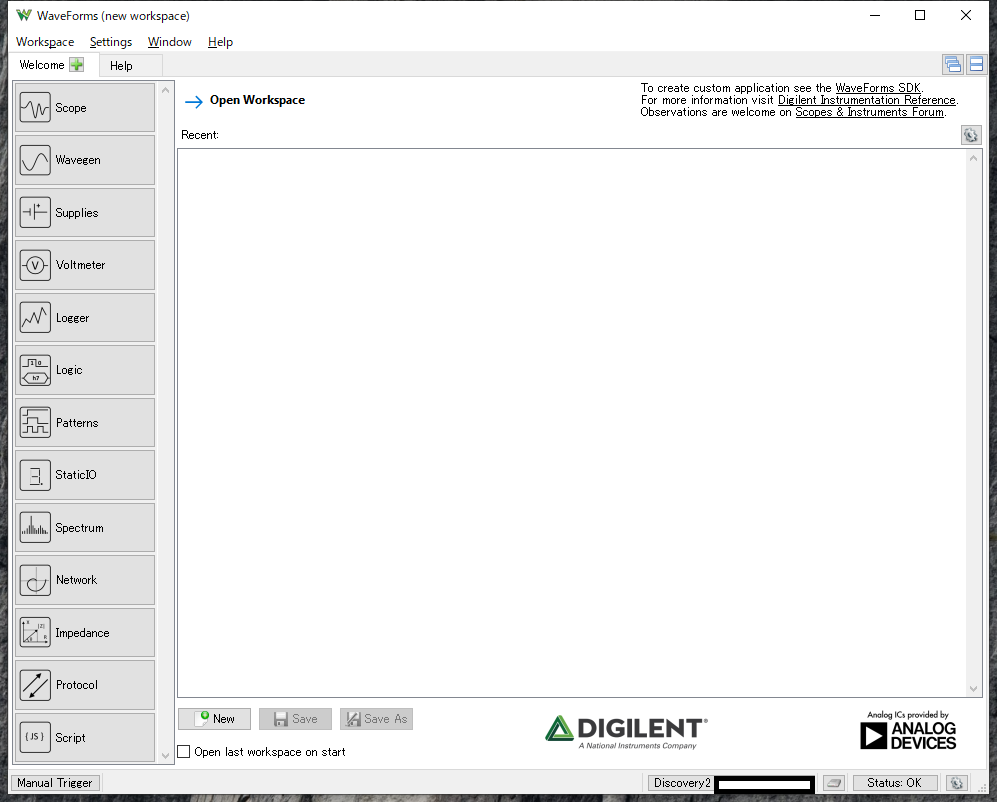
図1 起動画面
左の並んだアイコンは、動作モード、設定の選択です。
・Scopeはオシロスコープモードです。入力は2チャンネルあり、帯域は30MHzなので、分解能からして、方形波なら3MHz程度が限界です。
・Wavegenは信号源の設定で、信号源は2つあります。位相を180°ずらすと平衡出力もできます。
・Supplesは電圧源出力で、+とーの2つがあります。外部回路を追加するときの電源供給です。
・Voltmeterは電圧計です。2つあります。
・Loggerは電圧の時間変化のように長時間の測定につかいます。
・Logicはデジタル用です。
・Paternsはデジタル用です。
・StaticIDはデジタル用です。
・Spectrumはスペクトラムアナライザで50MHzまでみれます。
・Networkはネットワークアナライザです。周波数特性を10MHzまで測れます。
・Impedanceはインピーダンス測定です。
・Protcolはデジタル用です。
・Scriptは、自分で測定するプログラムを記述し実行させるものです。
Analog discovery 2はオーディオの測定では2チャンネルの入力と2チャンネルの発振器から成り立っています。
第一節オシロスコープ
Scopeをクリックするとこの画面が出てきます。Welcomeをクリックすると例えばWavegenに切り替えることができます。
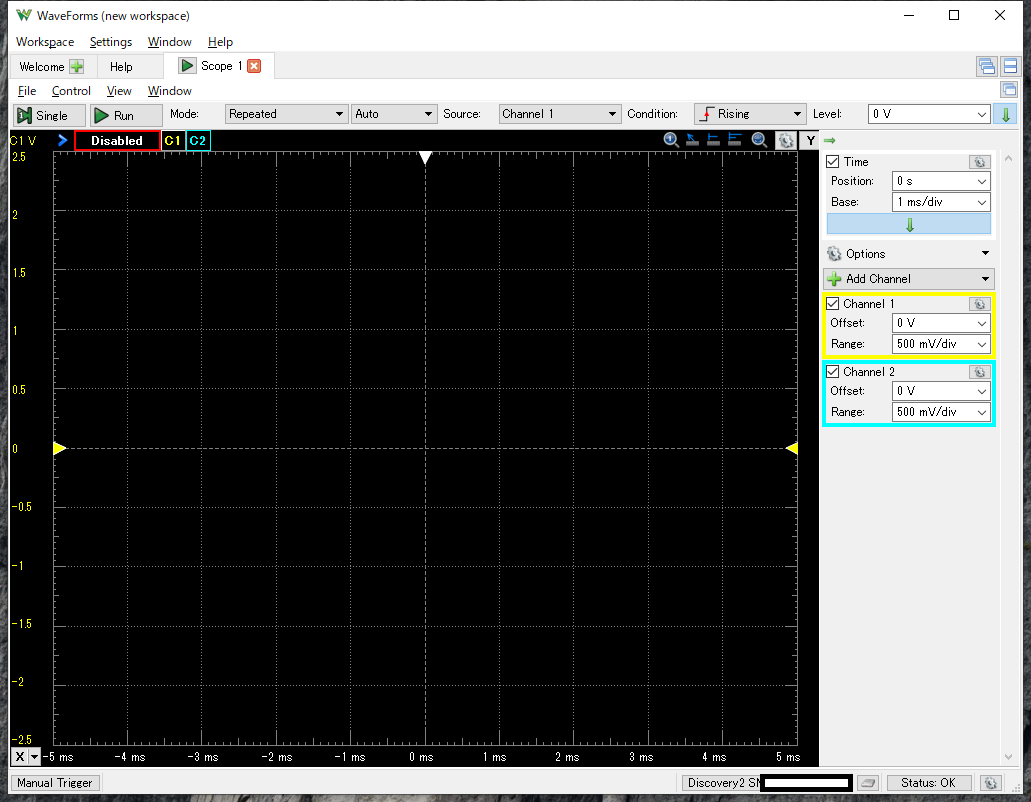
図1−1−1Scope画面
トリガー条件設定
オシロスコープはトリガーがないと画面は更新されません。
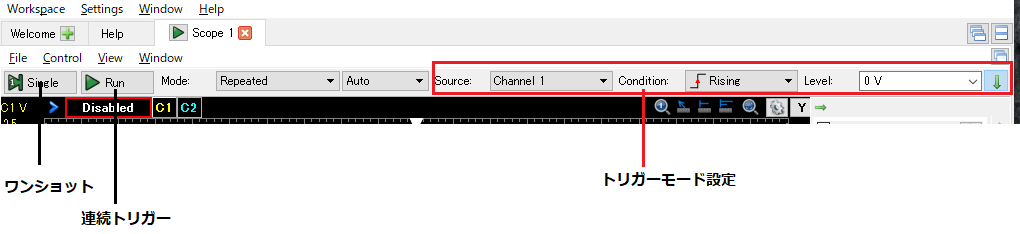
図1−1−2 トリガーモード
Runを押します。トリガーモード設定の条件はトリガー源がChannel 1の立ち上がり レベル 0Vに設定されていますので、その条件で引掃されま
す。
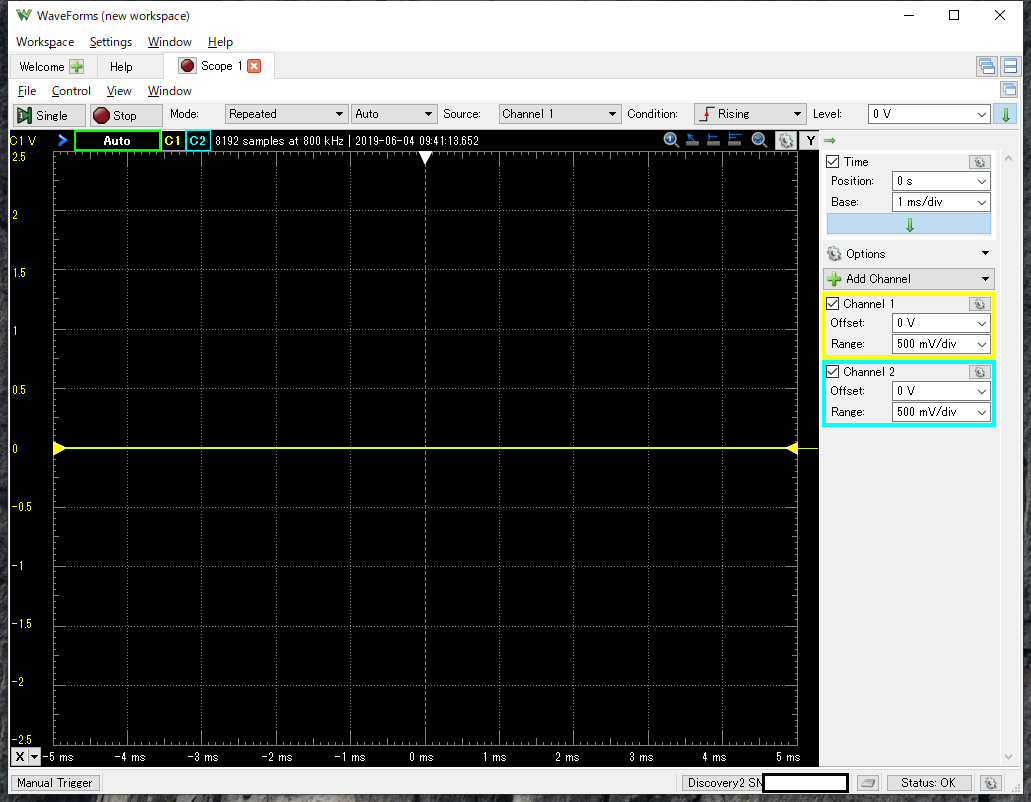
図1−1−3 引掃画面
水平軸はTimeのところですが、画面にマウスを持っていき、ホイールを回すと時間軸の拡大縮小ができますし、マウスで画面を左ボタンつかんで左右に動か
すことができます。
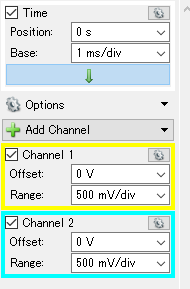
図1−1−4 水平軸 垂直軸
垂直軸は、Channnel1,2のRangeとOffsetを調整すれば、変えられます。
WavegenをChannel 1,2につなぐとこうなります。
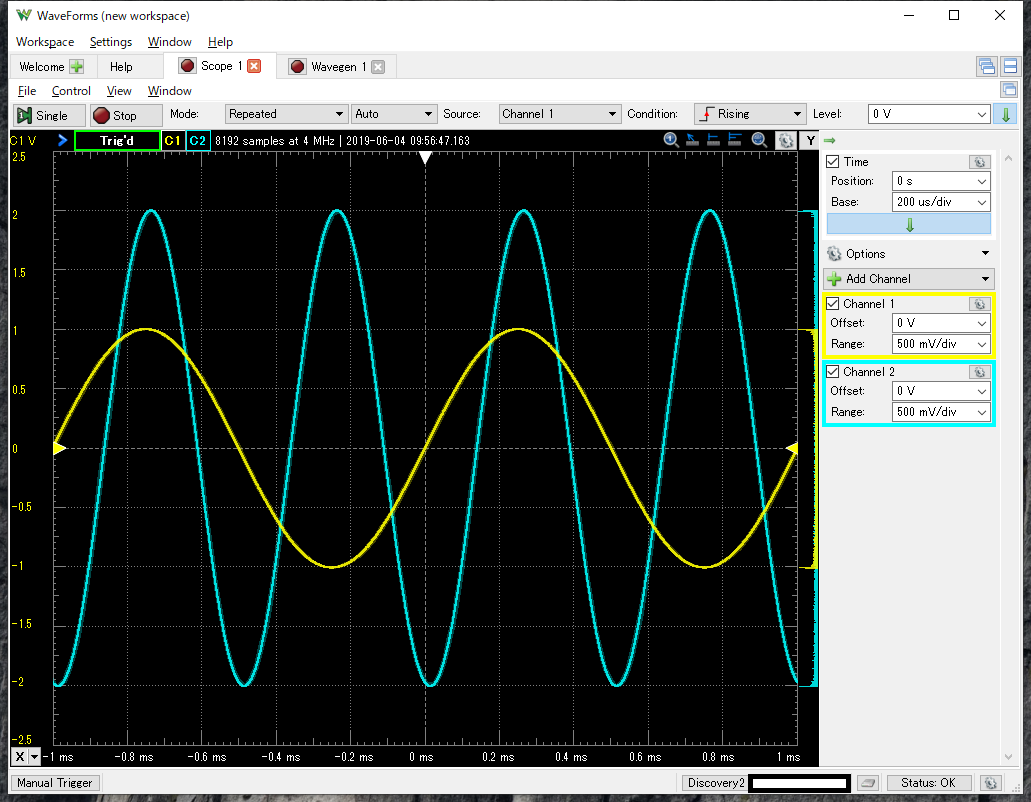
図1−1−5 オシロスコープ表示例
左下のXを押すとカーソルが出ます。カーソルはいくでも表示できます。カーソルを動かすとそのカーソルの交点の電圧が表示されます。
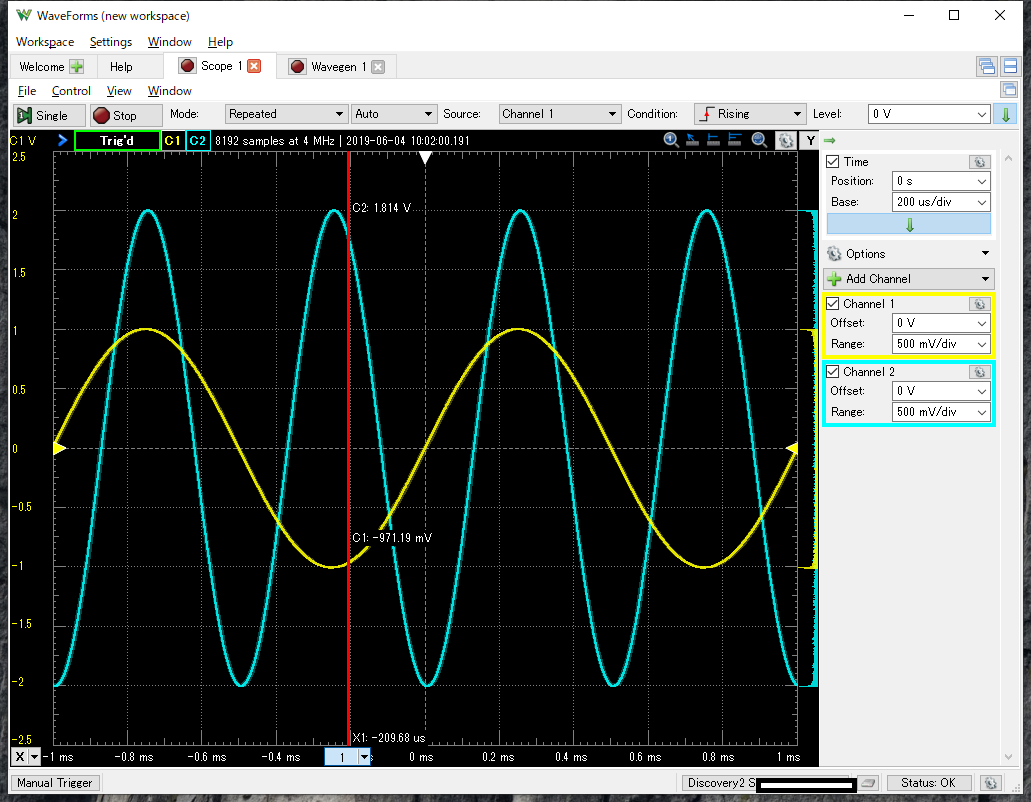
図1−1−6 カーソル
赤いカーソルの下の番号の隣の▼をクリックしてプルダウンメニューを表示してRemoveで削除できます。
微小信号の測定
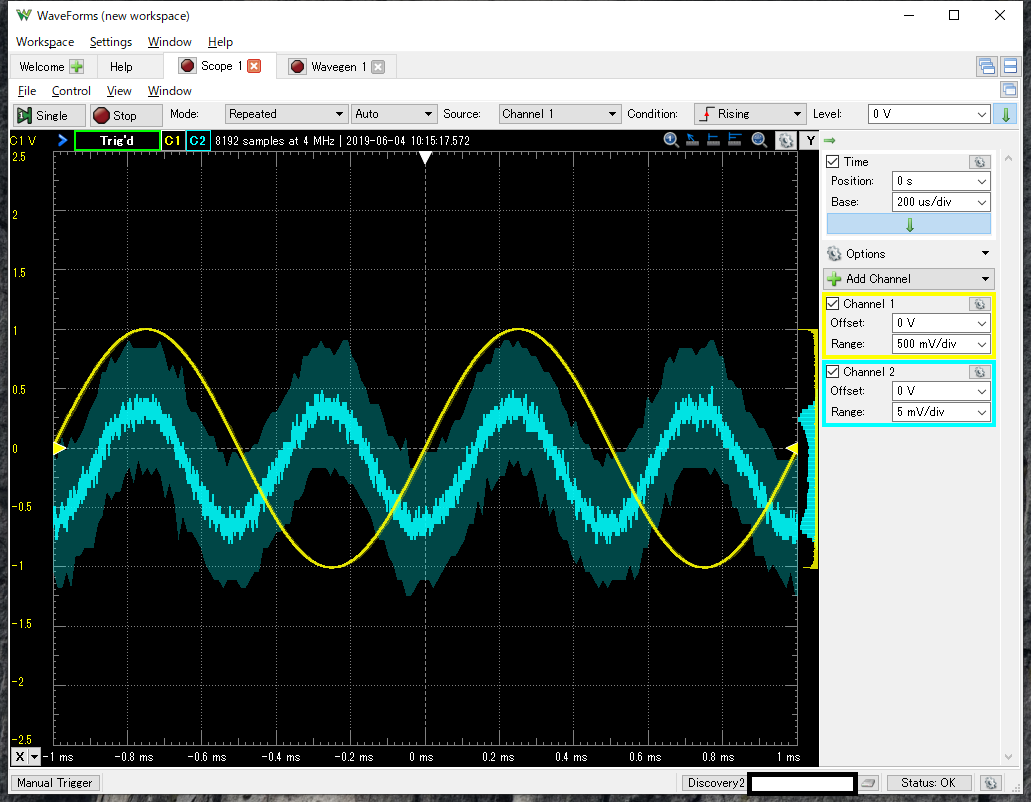
図1−1−7 微小信号の測定
微小信号を測定するとこのように表示されることがあります。これは、Analog
discovery2のA/Dのノイズによると思われますが、そのノイズを含んだピークツウピークが背景に表示されています。要するに、注意喚起です。こ
れを消すには、水平軸垂直軸の設定のOptionsの▼のプルダウンメニューを表示しNoiseのチェックを外すと消せます。
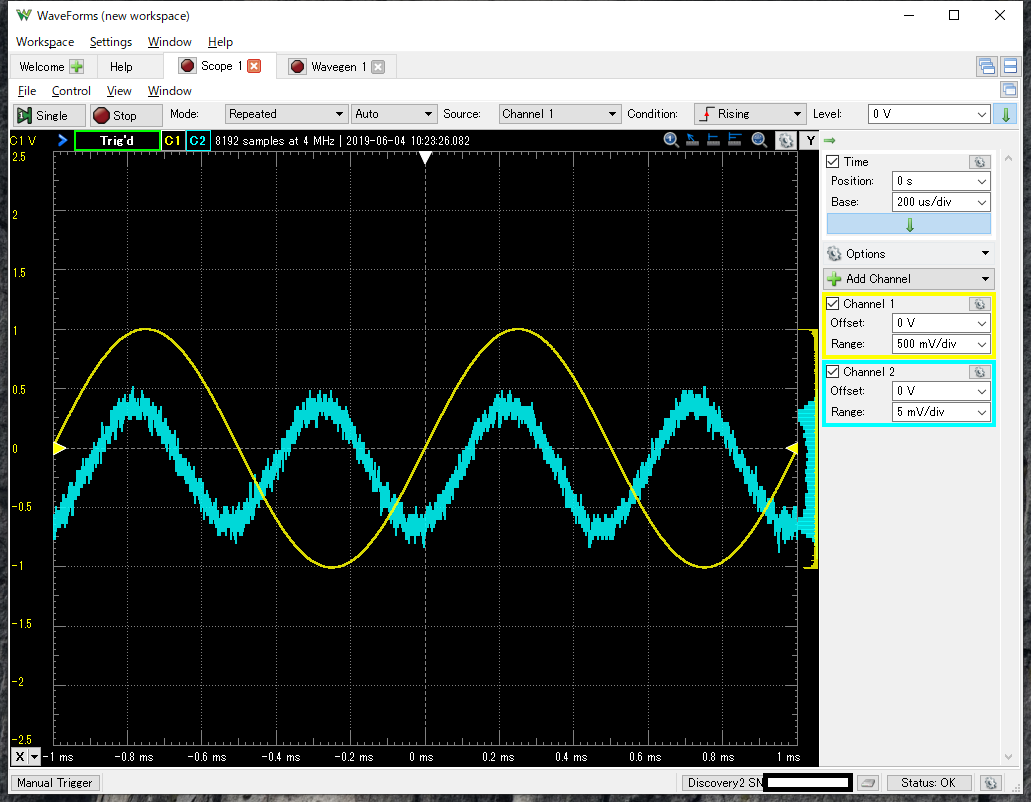
図1−1−8 Noiseのチェックを外した時
データファイル出力
Fileをクリックするとプルダウンメニューを表示します。ExportがCSVファイル出力です。
CSVファイルを表計算ソフト(ExcelとかLibre office
Calc)で、グラフ化できます。とくに、10:1のプローブで測定したデータは電圧が1/10なので、これを元に戻すときは便利です。これは
Analog Discovery
2の入力電圧範囲が±25Vなので、10:1のプローブを使うとプローブにもよりますが、10倍拡大されて、±250Vまで測定できます。また、C結合に
より、交流分だけを測定できます。

図1−1−9 表計算ソフトでCSVデータをグラフ化した例
第2節 信号源
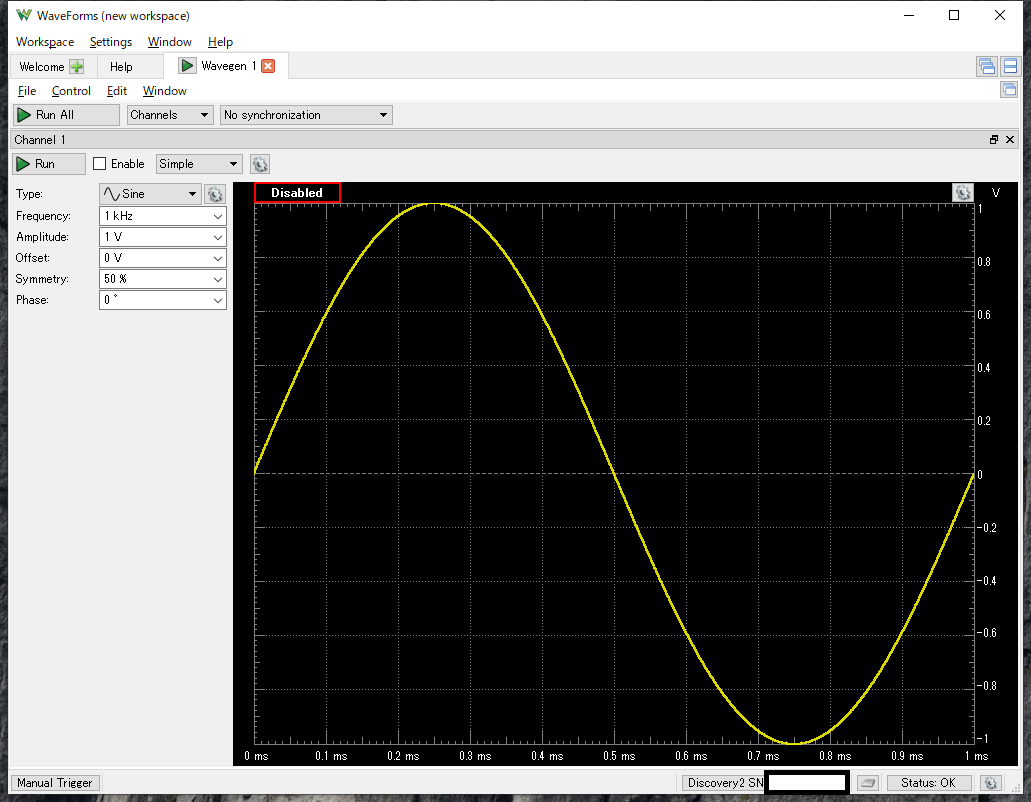
図1−2−1 Wavegenの画面
波形選択
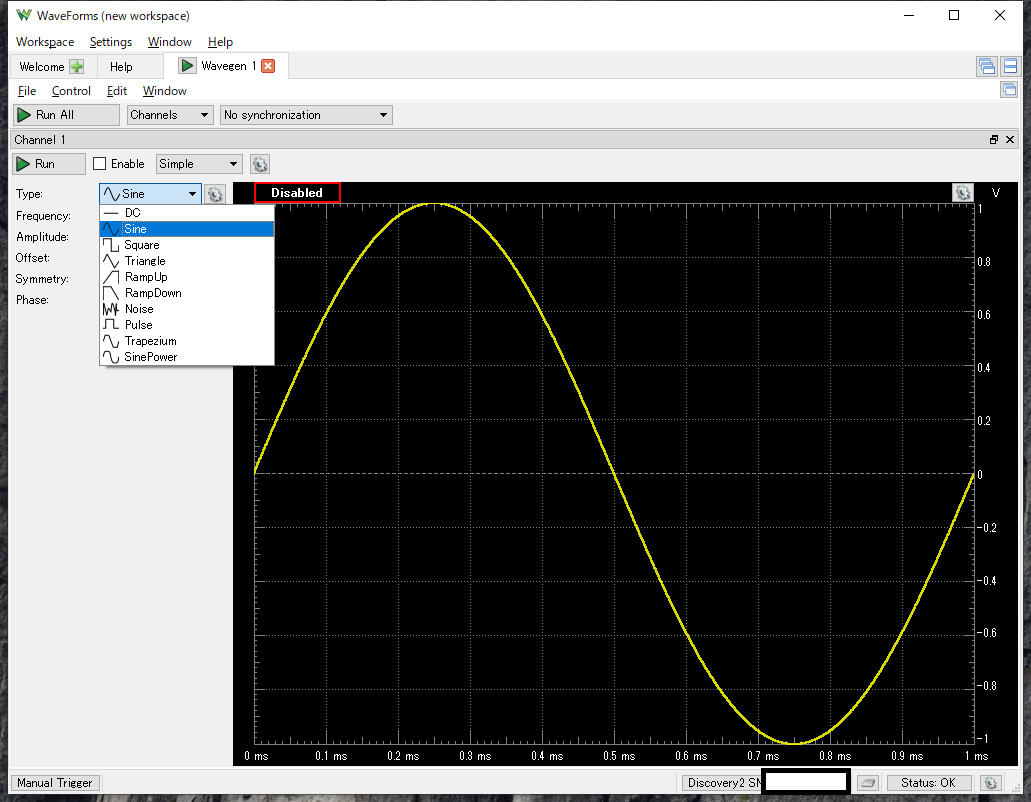
図1−2−2波形選択
Sineの▼でプルダウンメニューを表示させて選びます。
振幅、周波数、オフセット
振幅、周波数、オフセットはこのメニューでプルダウンメニューを表示して選んでもいいし、直接記入してもよい。メニューにないときは、、直接記入する。
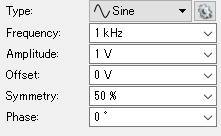
図1−2−3 振幅、周波数など
2チャンネル

上のほうのChannelsの▼より2にチェックを入れると2信号モードになります。また、No synchronaizationの▼より、Auto
synchronaizaitionを選ぶと同期し位相が指定した位相関係になります。

図1−2−4 平衡出力の設定例
2つの信号源出力を2つの入力につなぎました。それをオシロスコープモードで観測しました。
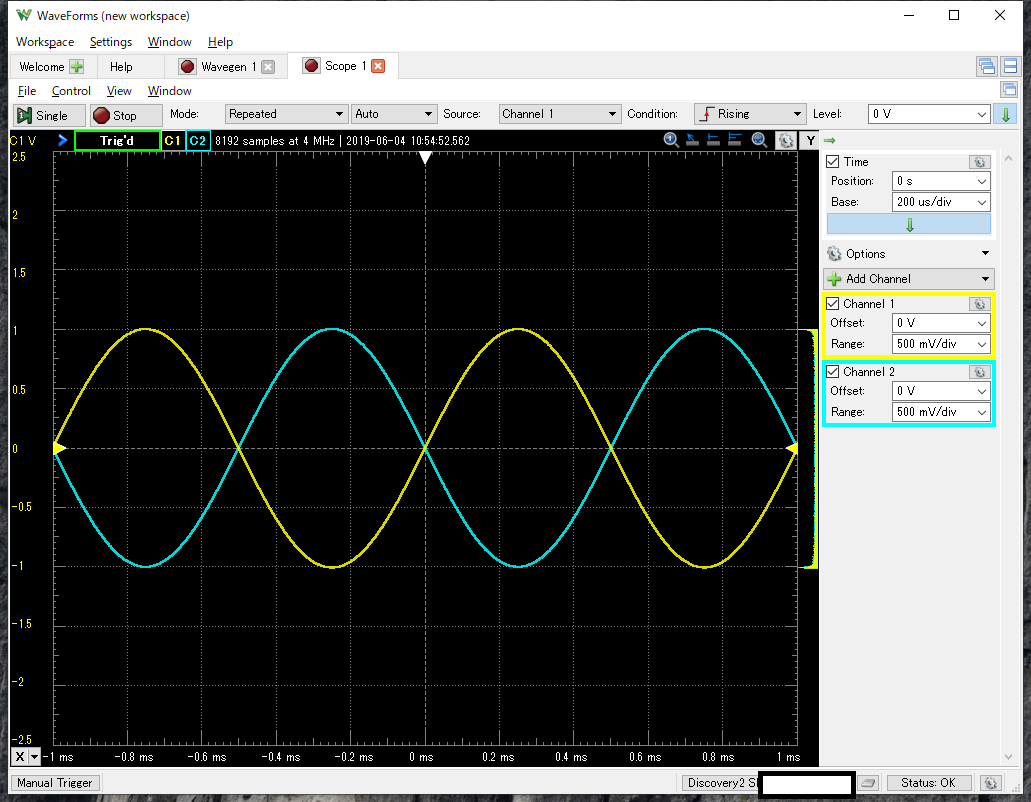
図1−2−5 平衡出力(オシロスコープの表示)
第3節Network(周波数特性)
Networkは、周波数特性を測定するときに使います。WavegenとScopeは無効化されます。
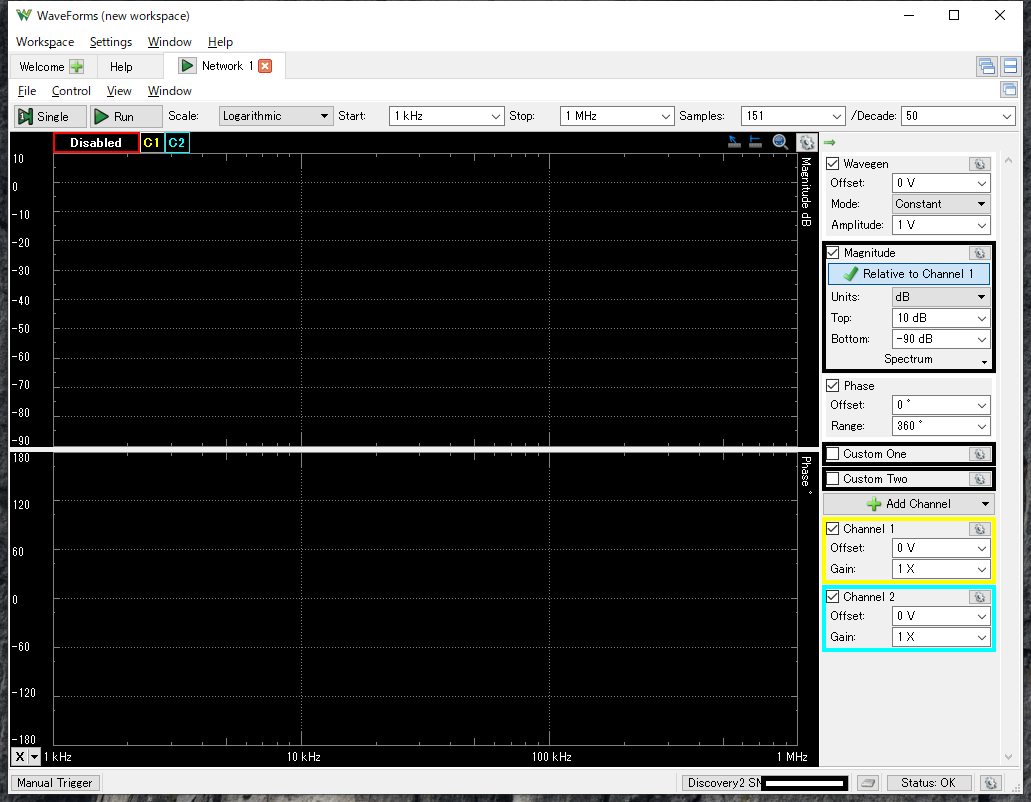
図1−3−1 Network画面
測定の条件はここで設定します。

図1−3−2 測定条件設定
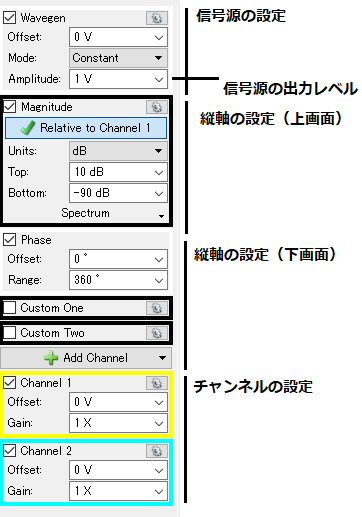
図1−3−3 測定条件・表示設定
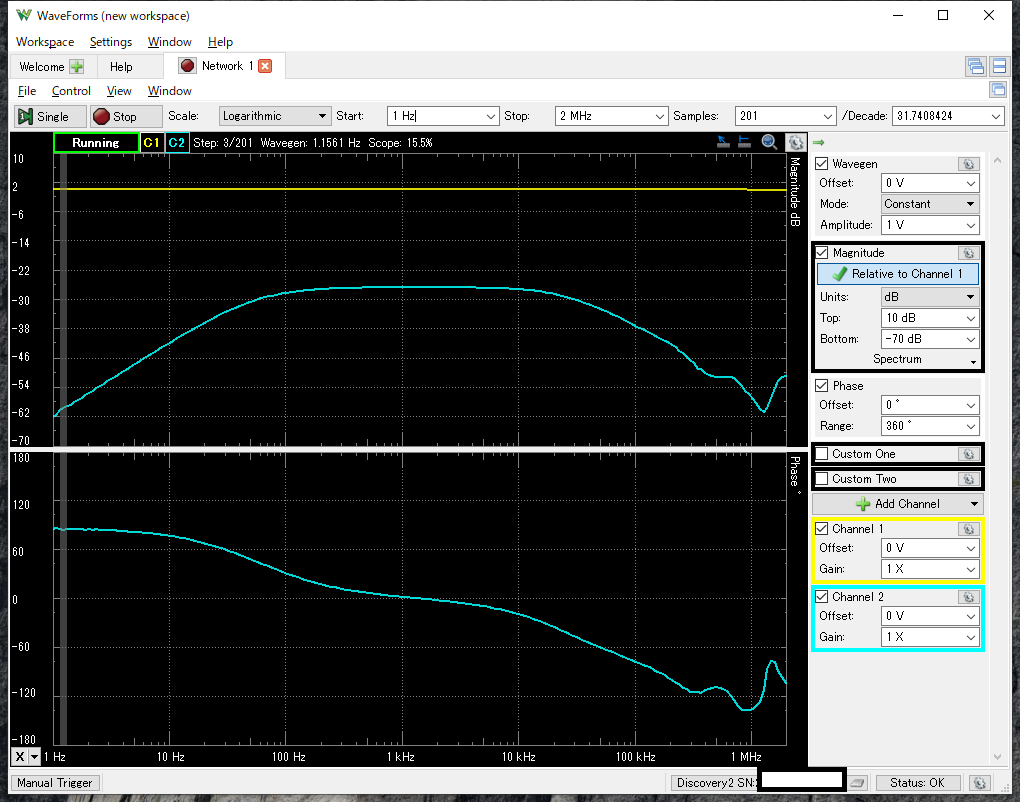
図1−3−4 測定例
上のグラフはゲインです。黄色はCH1です。青はCH2です。
下のグラフはCH2の位相です。
左下のXをクリックするとカーソルを表示できます。
FileのExportでCSVファイルとして出力できます。
Excelまたは、Libre office のCalcで、処理します。
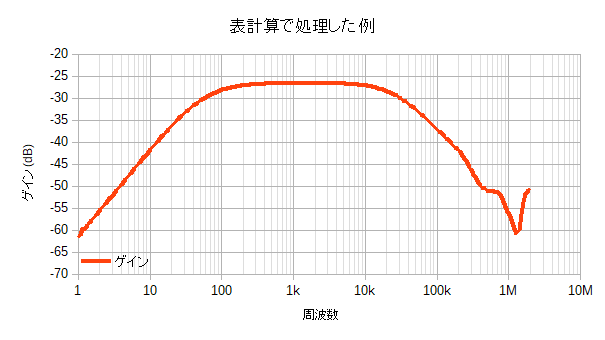
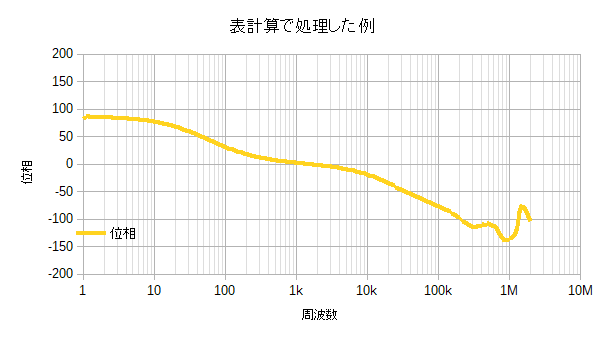
図1−3−5 表計算で処理した例
CSVファイルは、数値データなので、数値を得ることができます。
第4節Spectrum(高調波特性)
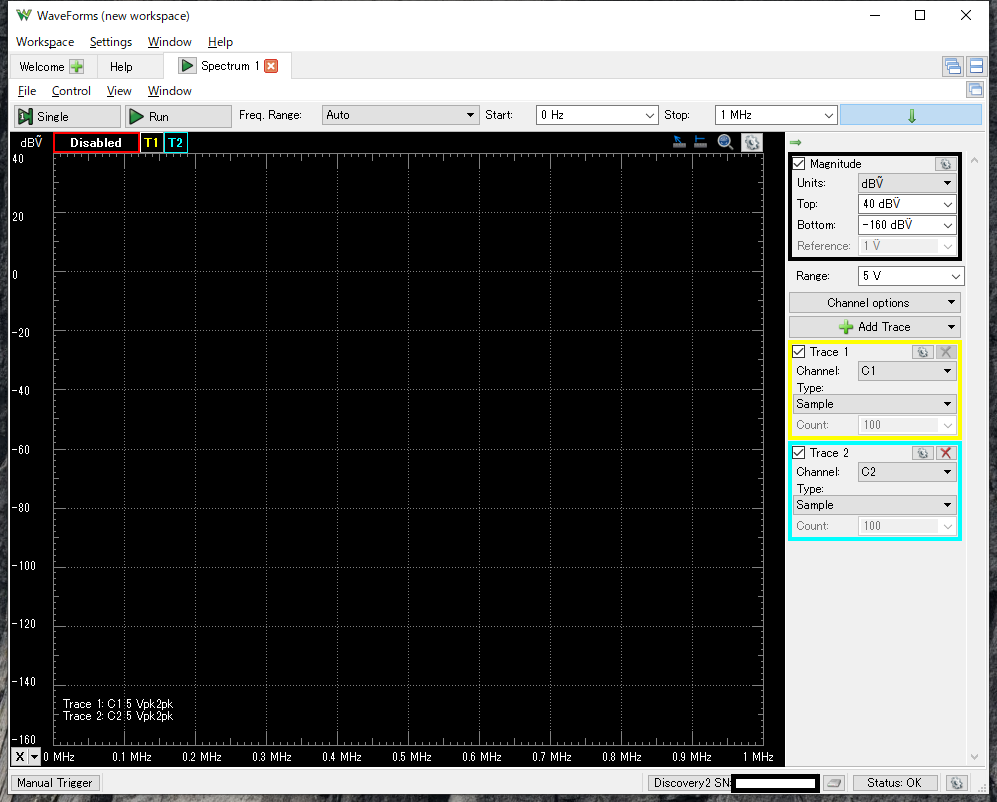
図1−4−1 Spectrum画面

図1−4−2 解析設定
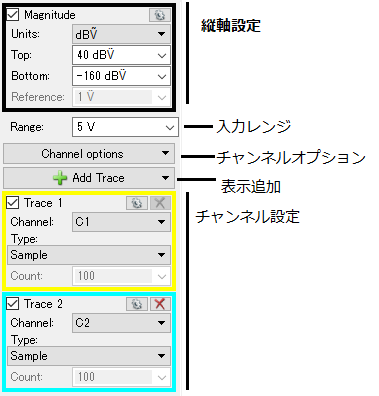
図1−4−3 チャンネル設定など
チャンネルのSampleの▼で、積分方法が選べます。
TraceのXの左をクリックするとサブメニューがでます。WindowのFLAT Topの▼を選ぶとウインドウ関数が選択できます。
TraceのCountは積分回数で、大きくすると画面の更新に時間がかかりますが、ノイズレベルはさがります。
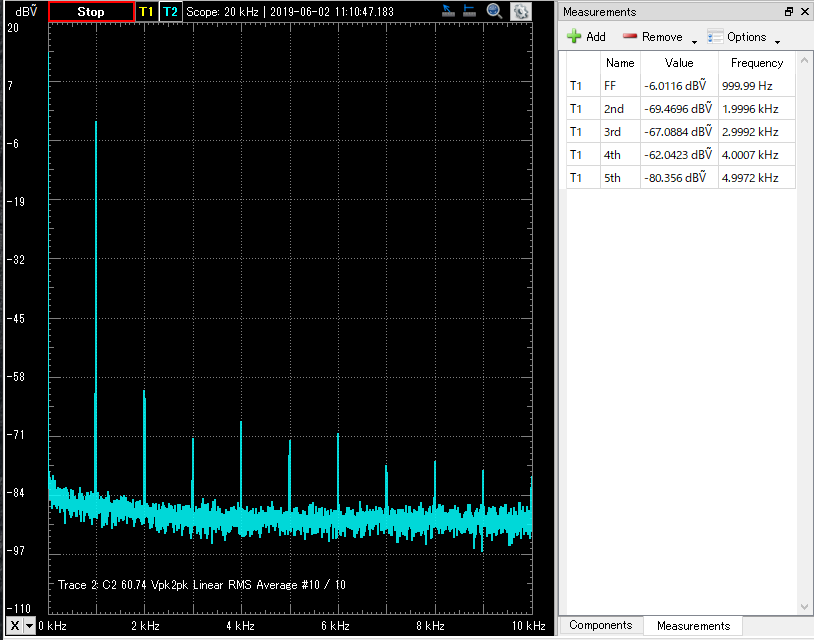
図1−4−4 Spectrum測定例
Viewをクリックするとプルダウンメニューを表示します。そこで、Measurementsを選び、Addをクリックすると、
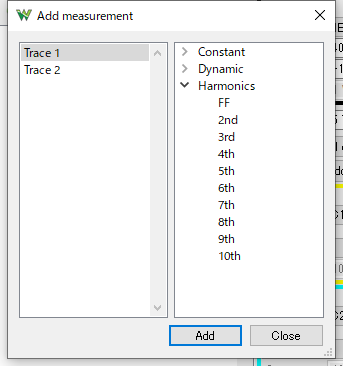
図1−4−5 高調波の選択画面
高調波の選択をします。FF(基本波)をクリックして、Addをおします。同様にして必要な高調波を一つずつすべてAddし、Closeをすると、
ValueとFrequencyが表示されます。
第5節インピーダンス測定
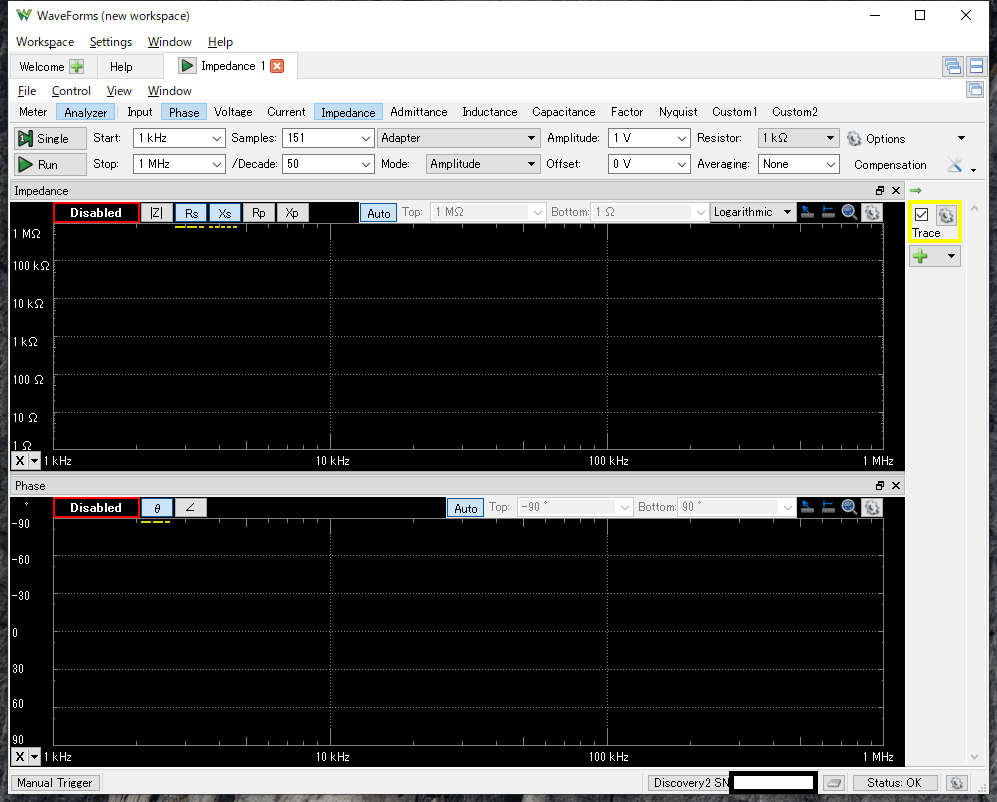
図1−5−1 インピーダンス測定画面

図1−5−2 測定設定
オープンショート校正
Compensationをクリックします。
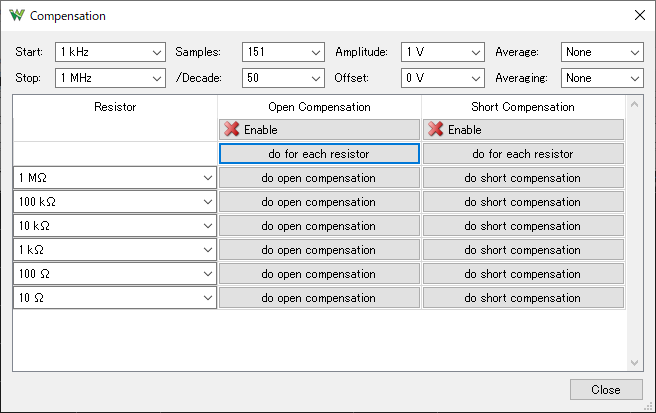
図1−5−2−1 Compensationの画面
インピーダンスアダプタのクリップ付きリードをオープンして、基準抵抗、例えば、10Ωのdo open
compensationをクリックします。同様に100Ω、1KΩ、10KΩ、100KΩ、1MΩも1つづつやります。もちろん、必要な基準抵抗だけで
もいいです。
なお、

図1−5−2−2 条件設定
条件設定を変えると全部やり直しですから、注意が必要です。
つぎに、インピーダンスアダプタのクリップ付きリードをクリップ同士をかみ合わせてショートして、do short
compensationをクリックします。同様に100Ω、1KΩ、10KΩ、100KΩ、1MΩも1つづつやります。もちろん、必要な基準抵抗だけで
もいいです。
オープンショート校正は条件にもよりますが時間がかかります。
オープンショート校正はリードやクリップによる誤差も修正しますので、リード付きクリップを変えるともう一度オープンショート校正が必要です。
終わったら、closeをおします。

図1−5−3 ケミコンインダクタンスの測定例 (ZとXsとθを選択した)
FileのExportでCSVファイルを出力できます。
測定項目選択

図1−5−4 測定項目の選択
たとえば、Capacitanceを選ぶと
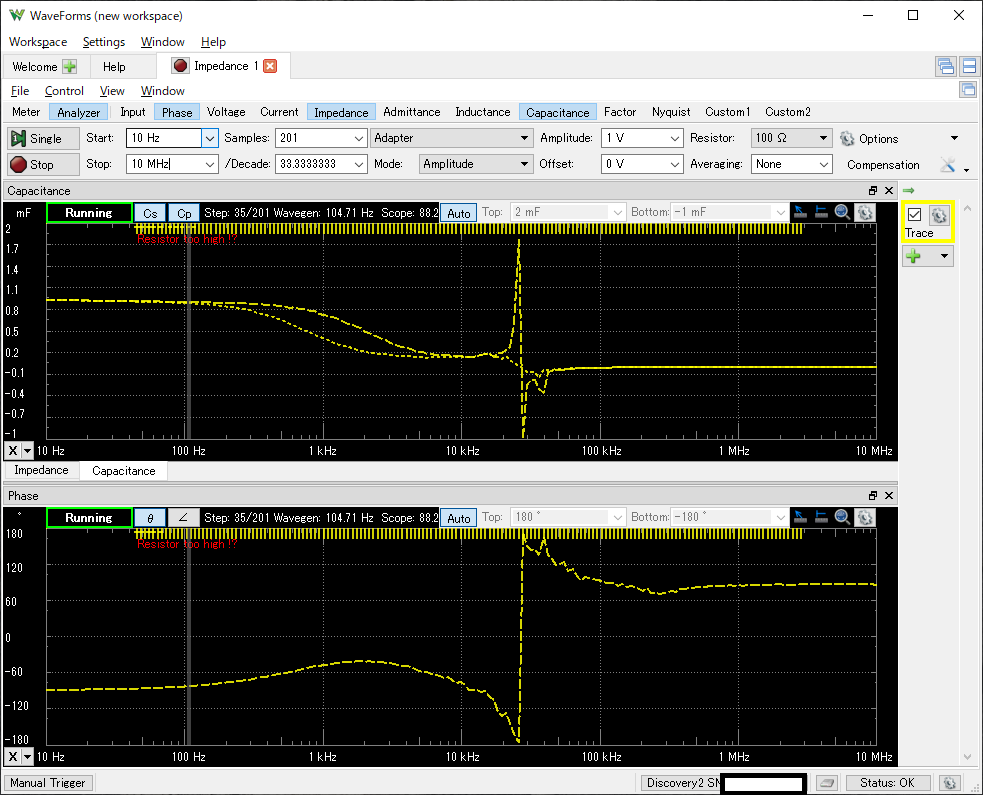
図1−5−5 ケミコンのCsとCpの測定例
また、Meterを選びAnalyzerを外すと、
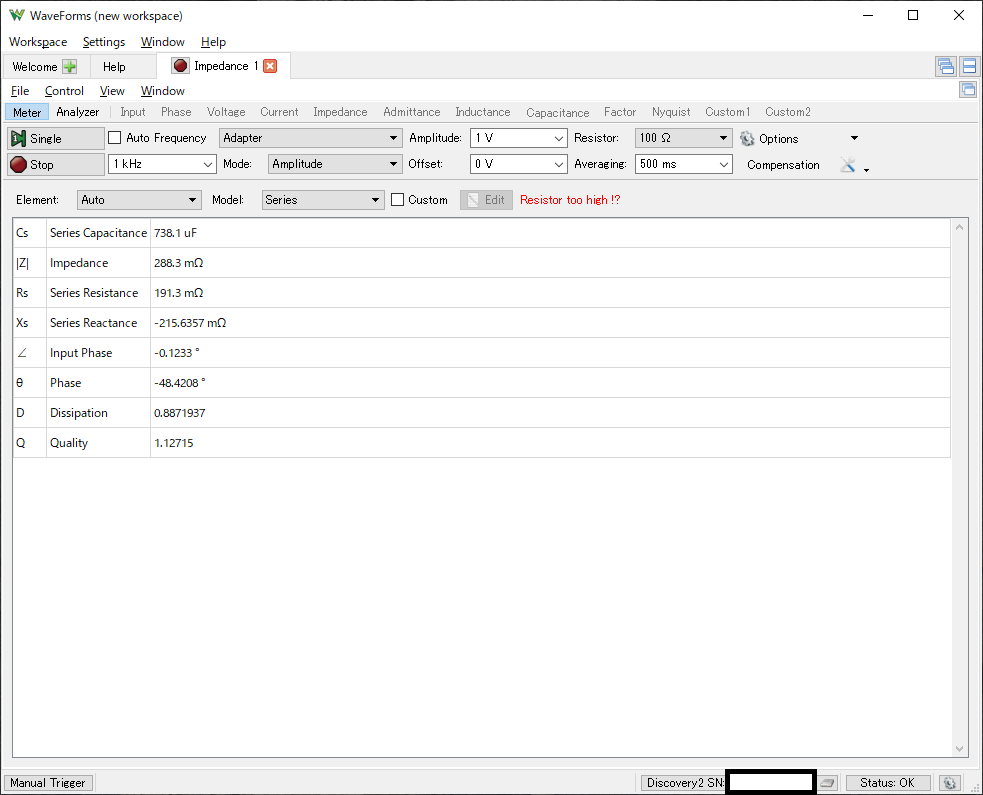
図1−5−6 Meter画面
という数値表示もできます。
つづく
メインページに戻る